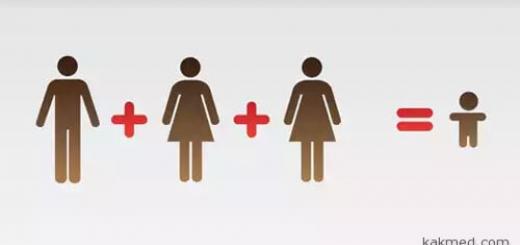vytváranie súradníc textúry priradením modifikátora objektu UVW Mapa(UVW-mapa) sa v praxi používa veľmi často. Je to nevyhnutné, keď rôzne čiastkové objekty vyžadujú rôzne metódy projekcie. Tento modifikátor sa vyberá zo všeobecného zoznamu modifikátorov panelov Upraviť(obr. 14) a dá sa aplikovať ako na celý objekt ako celok, tak aj na jeho jednotlivé čiastkové objekty (napríklad na rôzne tváre) a umožňuje nielen využiť rôzne typy projekcie poskytované pre vybrané oblasti, ale aj manuálne upraviť vlastnosti zvoleného typu pre konkrétny model .
Ryža. 14. Pridanie modifikátora UVW mapa k vybranému objektu
Celkovo existuje sedem typov projekcie textúrovej mapy (obr. 15):
- rovinný(Rovinný) - vyrobený pozdĺž normály k povrchu a aplikovaný na akékoľvek roviny a podobné objekty, často slúži ako základ pre konštrukciu zložitejších projekcií;
- Valcový(Cylindrical) - určené pre predmety, ktoré majú valcový tvar (vázy, fľaše, nohy stola atď.), a ak je začiarknuté políčko Sar(Slice) môže dodatočne premietať mapu na horný a dolný koniec povrchu. Tento typ projekcie obalí textúru okolo valcového povrchu a vytvorí šev na križovatke protiľahlých strán textúry. Rôzne varianty valcová projekcia (s a bez zohľadnenia koncov valca), ako aj vzhľad švu charakteristické pre tento typ projekcie je znázornený na obr. 16, kde je premietanie koncov zapnuté pre ľavý valec, vypnuté pre pravý valec a prítomnosť švu je demonštrovaná na strednom valci;
- Sférický(Sférický) - použiteľný na predmety, ktorých tvar je blízky tvaru gule, a realizuje sa obalením textúry okolo gule s vytvorením švu od jedného pólu k druhému a deformáciou textúry na póloch. Venujte pozornosť obr. 17, kde je obom loptičkám priradený rovnaký materiál s guľovým typom výčnelku, pričom šev nie je viditeľný na ľavej guličke a šev je dobre viditeľný na pravej guličke, ktorá je úplnou kópiou ľavej, ale otočená na opačnú stranu;
- Scvrknúť sa-Zabaliť(Wrapped) - určený pre predmety, ktoré majú takmer guľový tvar a poskytuje ovinutie textúry okolo gule ako šatka, čo má za následok (v porovnaní s typom Sférický) v menšej miere deformácie textúry v blízkosti pólov, ale vo väčšej miere - v oblasti rovníka;
- box(Kocka) - používa sa pre objekty, ktoré majú tvar blízky škatuli, a poskytuje priradenie textúry pre každú zo šiestich strán kocky samostatne;
- tvár(Face) - realizované aplikáciou textúry pre každú tvár zvlášť a najčastejšie sa používa vo vzťahu k vzorovaným textúram;
- XYZ do UVW(Súradnice objektov so súradnicami sveta) - určené na premietanie máp nekonečných textúr.



Pri hľadaní optimálneho typu projekcie pre konkrétny objekt by ste mali vo všeobecnosti uprednostniť taký, ktorý má tvar gizmo, ktorý je blízky tvaru objektu, pretože to zvyčajne minimalizuje alebo dokonca úplne zabráni deformácii textúry. Nie vždy sa však dá s presnosťou povedať, ktorý typ projekcie bude lepší, pretože v praxi sa tvar jednotlivých objektov modelu dá len s veľkým roztiahnutím priblížiť striktne geometrickým. Preto sa pred rozhodnutím oplatí experimentovať s rôznymi typmi projekcie a posúdiť, ktorý z nich má najmenej viditeľný stupeň deformácie textúry. Navyše, ak je na scéne viacero objektov rovnakého typu, potom vôbec nie je potrebné, aby bol pre ne optimálny ten istý typ projekcie - sú situácie, keď jeden objekt vyzerá lepšie, napríklad pri valcovej projekcii. , a druhý s rovinným. Najbežnejšie typy sú rovinný, Valcový, Sférický a box ostatné sa používajú oveľa menej často.
Skúsme nainštalovať modifikátor postupne UVW Mapa ku každému z objektov pracovnej scény. Najprv obnovte všetky pôvodné nastavenia prekrytia mapy textúry pri zavádzaní súradnice. Vyberte prvý objekt scény a ak chcete k nemu priradiť modifikátor, vyberte ho zo zoznamu panelových modifikátorov Upraviť reťazec UVW Mapa, vykonajte rovnakú operáciu postupne pre ďalšie dva objekty. Po týchto akciách sa zmení vzhľad textúr v objektoch (obr. 18) a pre každý z objektov sa v zásobníku objavia nové modifikátory. Žiaľ, možno konštatovať, že ak bola pôvodne (teda s parametrickou projekciou) textúra aplikovaná na objekty správne, teraz to už ani zďaleka nie je správne. Faktom je, že štandardne pri pridávaní modifikátora UVW Mapa je nastavený typ projekcie rovinný(Rovinný), neprijateľné pre guľu, valec a kocku. Ak chcete situáciu napraviť, vyberte loptu a vymeňte ju v sekcii Mapovanie rolovať Parametre možnosť rovinný na Sférický(obr. 19). Rovnakým spôsobom zmeňte typ projekcie valca na valcový, pričom nezabudnite povoliť začiarkavacie políčko Sar(Plátok) na textúrovanie koncov a kocka - na kubický.

Ryža. 18. Výsledok priradenia modifikátora k objektom UVW mapa

Po zmene typov projekcie budú všetky tri objekty vyzerať úplne rovnako ako pri parametrickej projekcii, takže na prvý pohľad sa zdá, že použitie UVW máp nemá žiadnu výhodu. V skutočnosti to tak vôbec nie je. Najprv sme sa zaoberali primitívami, pre ktoré sú štandardne nastavené požadované súradnice projekcie mapy textúry. Po druhé, aj v prípade primitívov otvára použitie UVW máp viac možností na ovládanie mapovania textúr. Takže nastavením hodnôt počítadiel Dĺžka(dĺžka), šírka(šírka) a Výška(Výška) môžete definovať veľkosť aplikovanej textúry, parametre U-V-W Dlaždica(U-V-W Mosaic) vám umožní nastaviť počet opakovaní textúry pozdĺž každej z osí a zapnúť / vypnúť začiarkavacie políčka Prevrátiť(Flip) poskytne zrkadlový obraz.
Okrem toho sa na stohu predmetov objaví modifikátor UVW Mapaping, majúci gizmo (Gizmo), - obr. 20. Gizmo ukazuje, ako sa textúra premieta na objekt a určuje, do akej miery siaha textúrová mapa materiálu, pričom vzhľad gizmo závisí od typu projekcie (obr. 21). Preto môžete ovládať funkcie projekcie mapy prostredníctvom tohto zariadenia. Napríklad jej posunutím môžete posúvať mapu textúry pozdĺž osí (obr. 22) s približne rovnakým výsledkom, čo poskytuje korekciu parametrov materiálu U offset a V offset v zvitku súradnice. Gizmo scaling spôsobí, že textúra sa zväčší/zníži (obr. 23), zatiaľ čo rotácia umožňuje zmeniť typ projekcie a odhaliť valcové a sférické víry.

Ryža. 20. Prítomnosť vecičky v modifikátore UVW mapovanie



Aby sme pochopili nuansy ovládania textúry pomocou vecičky, skúsme najskôr premeniť kocku na tenkú škatuľu (obr. 24) a potom zabezpečiť, aby fotografia použitá pri textúrovaní bola umiestnená v strede jej hornej roviny, aby sa vytvorila ilúzia zarámovaného obrazu. Najprv sa prepnite do editora materiálov a do rolloutu súradnice zakázať opakovateľnosť textúr zrušením začiarknutia možností Tile(obr. 25). Vyberte objekt a prejdite na panel Upraviť a v zásobníku modifikátorov kliknite na znamienko plus vedľa názvu modifikátora UVW Mapovanie, ktorý sa prepne do režimu Gizmo control. Aktivujte nástroj Vyberte a Nie-uniforma Mierka a ručne zmeňte veľkosť obrázka tak, aby zaberal o väčšina roviny rovnobežnostena. V prípade potreby upravte polohu textúry v strede roviny pomocou nástroja Vyberte a pohybovať sa(obr. 26). Ak chcete zobraziť textúru pozdĺž osi U, začiarknite políčko Prevrátiť, ktorý sa nachádza napravo od poľa U Dlaždica a ďalej otáčajte gizmo rovnobežne s osou X kliknutím na prepínač X. Po dokončení posuňte vecičku po osi nahor X(Obr. 27) tak, aby sa obrázok zobrazil iba na hornej strane škatule a nebol viditeľný na všetkých ostatných. Ak ste počas škálovania museli zväčšiť veľkosť gizma (čo automaticky viedlo k výraznému skresleniu textúry), ako to bolo v našom prípade, potom na konci experimentov je lepšie nahradiť v rolke bitová mapa Parametre súbor použitý ako textúra na väčší obrázok. Možný výsledok je znázornený na obr. 28.





Orientáciu a presné rozmery vecičky môžete ovládať nielen pomocou nástrojov z panela nástrojov Mail panel nástrojov, ale aj cez oddiel Zarovnanie(Zarovnanie) rolovanie Parametre(obr. 29). Prepínače X, Y a Z zabezpečte, aby sa gizmo otáčalo rovnobežne so zadanou osou, príkazom fit
Súradnice prekrytia mapy textúry. Modifikátor mapy UVW (projekcia UVW textúry)
Často sa stáva, že po nanesení materiálu pri pokuse o vykreslenie objektu program zobrazí chybové hlásenie (obr. 7.18).
Ryža. 7.18. Chýba okno súradnice mapy
Faktom je, že v procese budovania objektu môžu byť porušené jeho projekčné súradnice. Toto okno vysvetľuje, ktorá chyba bráni vykresľovaniu, názov objektu, ktorý mal túto chybu, a číslo chyby.
Mapovacie súradnice prispievajú k správnemu mapovaniu textúry na povrchu objektu. Pri priraďovaní materiálu obsahujúceho textúry musia mať objekt aj textúra súradnice prekrytia. Iba v tomto prípade je zabezpečené správne vykreslenie textúry. Pri vytváraní štandardných primitív a zložených objektov sú súradnice prekrytia textúry priradené automaticky. Pre ostatné objekty musia byť priradené súradnice.
Existujú dva spôsoby, ako priradiť súradnice mapovania textúry objektu:
V parametroch objektu začiarknite políčko Generovať súradnice mapovania. (Generovať súradnice prekrytia textúry);
Aplikujte modifikátor UVW mapy (projekcia UVW textúry).
Parameter Generate Mapping Coords. (Generovať súradnice prekrytia textúry) je k dispozícii v rolkách nastavení pre primitíva, splajny, objekty otáčania a vytláčania. Generovanie súradníc prekrytia pomocou tohto začiarkavacieho políčka je jednoduchší spôsob, ale použitie modifikátora mapy UVW (projekcia textúry UWV) poskytuje ďalšie možnosti. Po prvé, jeho použitie vám umožňuje vytvárať súradnice mapovania textúr pre objekty, ktoré ich nedokážu generovať, ako sú napríklad upraviteľné siete a polymesh. Po druhé, umožňuje upraviť súradnice prekrytia, čo zase umožňuje ovplyvniť umiestnenie textúry. Po tretie, umožňuje meniť kanály prekrývania textúr a typ súradníc prekrývania materiálu. A nakoniec, po štvrté, umožňuje vám vybrať systém premietania textúr pomocou kontajnera modifikátora (Gizmo), ktorý sa zvyčajne nazýva kontajner mapovania textúr. Tvar kontajnera na mapovanie textúr určuje spôsob premietania: v rovinnom, valcovom, guľovom, 3D, obdĺžnikovom atď. (Obrázok 7.19).

Ryža. 7.19. Výsledok aplikovania rôznych tvarov celkovej nádoby modifikátora UVW mapy (projekcia UVW textúry)
Okrem toho je prekrytie textúry určené umiestnením, orientáciou a mierkou kontajnera. Napríklad plochý kontajner premieta textúru v jednom smere. Ak povrchy objektu, na ktorý sa aplikuje mapa textúry, nie sú rovnobežné s rovinou povrchu kontajnera, textúra sa vytlačí na základe jej orientácie. Ak sa chcete vyhnúť deformácii textúry, vyberte si nádobu, ktorej tvar je blízky tvaru objektu.
Súradnice rovinnej projekcie sú predvolene nastavené.
Nastavenia modifikátora UVW mapy (projekcia UVW textúry) sa nachádzajú v niekoľkých oblastiach (obr. 7.20), medzi ktoré patria tieto:
Ryža. 7.20. Parametre modifikátora UVW mapy (projekcia UVW textúry)
Mapovanie (Texture overlay) - nastavuje typ a veľkosť kontajnera, nastavuje parametre mapy textúry a jej multiplicitu (počet opakovaní v materiáli (Tile)) a tiež umožňuje zmeniť orientáciu mapy ( Flip);
Kanál - umožňuje nastaviť až 99 rôzne možnosti priradenie súradníc prekrytia objektu. Ak chcete zobraziť konkrétne prekrytie, kanál UVW prekrytia objektu sa musí zhodovať s kanálom UVW prekrytia textúry;
Zarovnanie – nastavuje zarovnanie umiestnenia, orientácie a mierky prekryvného kontajnera vzhľadom na mapu textúry, objekt alebo globálny súradnicový systém.
V oblasti Zarovnanie sú k dispozícii nasledujúce príkazy na zarovnanie kontajnera:
X, Y, Z – polohy prepínačov na zarovnanie prekryvného kontajnera pozdĺž príslušných osí globálneho súradnicového systému;
Prispôsobiť (Fitting) – zmení veľkosť prekryvného kontajnera tak, aby zodpovedal veľkosti objektu. V tomto prípade môžu byť proporcie textúry skreslené;
Center (Center) - zarovná prekryvný kontajner na stred objektu (alebo na stred výberu v prípade viacerých objektov);
Bitmap Fit – Zmení veľkosť prekryvného kontajnera tak, aby zodpovedal veľkosti bitmapy. Tým sa eliminuje skreslenie proporcií obrázkov spojených s použitým materiálom;
Normálne zarovnanie - umožňuje zarovnať prekryvný kontajner s normálami plôch objektu potiahnutím ukazovateľa po povrchu objektu;
View Align - zarovná kontajner prekryvnej mapy s aktuálnym výrezom;
Región Fit (Zarovnanie podľa oblasti) – umožňuje zmeniť veľkosť prekryvného kontajnera ťahaním ukazovateľa myši;
Obnoviť - obnoví zmenu veľkosti kontajnera a nastaví predvolené veľkosti;
Získať – Prispôsobí prekryvný kontajner súradniciam iného objektu.
Môžete tiež zmeniť polohu, orientáciu a mierku prekryvného kontajnera tak, že ho vyberiete v zásobníku modifikátorov a vykonáte transformácie.
Na precvičenie teoretického materiálu vykonajte cvičenia „Cvičenie 3. Textúra pohovky a kresiel“, „Cvičenie 4. Textúra TV“ a „Cvičenie 5. Textúra stropu“ z časti „Cvičenie“ tejto kapitoly.
| |
Keďže základy sú základom aj v Afrike, princípy práce s UV-rozbaľovaním, pozbierané z tohto článku, môžete aplikovať aj pri práci v iných 3D editoroch. Rozdiel bude len v názvoch tlačidiel a nástrojov.
Autorom tohto článku je uznávaný 3D modelár vozidiel v 3ds Max - Alexander Barsukov, známy aj pod prezývkou DesertBull. Takže posielam článok tak, ako je.
Pre modelára je veľmi dôležité poznať mapovanie. Bez týchto znalostí nebude môcť vážne pracovať s textúrami. Nebude schopný robiť modely ergonomicky a efektívne využívať zdroje. Bez týchto znalostí modelár nikdy nevytvorí dobre, vážne textúrovaný model, pre ktorý bude veľmi dôležité správne rozloženie súradníc textúry.
Mapovanie je jednoduché vnorenie modelu. Všetky naše modely sú tvorené sieťou polygónov. V skutočnosti pri mapovaní podmienečne rozdeľujeme náš model na samostatné časti, čo nám pomôže „natiahnuť“ textúru čo najpresnejšie a bez tesnosti.
Práca s modifikátorom mapovania je veľmi jednoduchá. Ak s tým ešte nevieš pracovať, tak si to zaraď ako prioritu číslo jeden do poradovníka na učenie, inak nie si plnohodnotný špecialista.
Mnoho ľudí pracuje s modifikátorom mapy UVW. Pracujem s modifikátorom UVW Unwrap. prečo? Pretože je to úplne rovnaký modifikátor, len s množstvom ďalších funkcií. Dôrazne odporúčam pracovať cez Unwrap.
Nuž, začnime.
Máme jednoduchý model.

Prvá vec, ktorú urobíme, je priradiť kontrolu. Toto je predvolená textúra, štandardne sa používa na kontrolu správnosti mapovania. Ak model nezobrazuje štvorce, potom je potrebné model upraviť v mapovaní.

Pri priraďovaní materiálu sa nemusí zobraziť textúra. Toto tlačidlo je všetko

Výsledok po kliknutí na tlačidlo Zobraziť tieňovaný materiál vo výreze:

Osobne sa necítim dobre pri práci s kontrolkou, ak zobrazuje 1-2 štvorce na stranu. Preto vždy dávam viac obkladov.
Ako vidíme, na niektorých stranách nie sú štvorce zobrazené správne - sú tam úseky - jasný znak nesprávneho mapovania.


Tu je hlavné okno pre prácu s mapovaním. Teraz je tu zmätok - a to nie je prekvapujúce. Program robí mapovanie automaticky pri vytváraní jednoduchých primitív, ale časom, keď na nich pracujete, čo komplikuje sieť, je základné mapovanie porušené.
Oblasť zobrazenia textúry je zakrúžkovaná červenou farbou. Spravidla je v 3D zvykom pracovať s textúrami s rovnakými stranami alebo podľa pravidla: ak je jedna strana A a druhá B, potom veľkosť textúry môže byť A=B alebo 2A=B alebo 4A=B a tak ďalej alebo naopak. Hlavné rozmery strán sú násobky 2: 512,1024, 2048, 4096 atď. prečo je to tak? Pokiaľ viem, aspoň v hernom priemysle ide o najefektívnejšie a najstráviteľnejšie veľkosti. [presnejšie, veľkosť strany textúry musí byť násobkom mocniny dvoch (2, 4, 8, 16, 32, 64, 128, 256, 512 atď.) - je to spôsobené tým, že že herné motory a kompresné algoritmy/zobrazovanie fungujú najlepšie pri týchto veľkostiach. Tie. vtedy sa využíva minimum pamäte: disková, operačná a video. To znamená, že výpočty vykonané s takýmito obrázkami budú rýchlejšie. Áno, môžete použiť textúru 513 x 512, ale jej veľkosť bude dvakrát väčšia ako 512 x 512 kvôli tomuto jednému pixelu - poznámka autora blogu]
Nikto vás neporazí palicou, ak máte textúru 314 x 745, ale pre mňa, ako človeka, ktorý sa v tejto téme varí, to bude indikátor nedostatku vedomostí. Prípady s použitím neštvorcových textúr nie sú také časté. Teraz hovorím o príklade štvorcovej textúry.

Postupom času pochopíte, že pre určitú štruktúru modelu môžete vybrať určitý typ mapovania. Teraz na jednoduchom formulári ukážem príklad najjednoduchšej a najbežnejšej metódy.
Vyberte celý model (zrušte začiarknutie políčka "Ignorovať zadnú časť" vo vlastnostiach modifikátora) a kliknite na tlačidlo Flatten mapping v mapovacom okne.

Vidíme, že program automaticky rozložil náš model na samostatné logické (pre program) časti.

Netreba sa radovať a hneď pristúpiť k textúre – čaká nás ešte veľa práce.
Takže - pozeráme. V hlavnom výreze je na modeli zobrazená skupina zelených čiar. Sú to švy ukazujúce, kde jednotlivé kúsky mapovania končia. Zelené čiary sú duplikované rovnakým spôsobom v mapovacom okne. Odborníci sa často snažia, aby tieto švy boli čo najmenšie. V ideálnom prípade ich prítomnosť nie je vôbec žiaduca. To znamená, že výsledné kúsky musíme zošiť.
V mapovacom okne som vybral jednu hranu:

Kliknite naň pravým tlačidlom myši (RMB) a vyberte steh (palička). [pre mňa je pohodlnejšie to urobiť cez klávesovú skratku, ktorú si priraďujem ku každému príkazu, ktorý používam pomerne často. - poznámka autora blogu]
Časť, ktorá je v kontakte s touto hranou na modeli, sa automaticky prilepí na vybratú hranu:


Výsledkom je, že prostredníctvom tejto operácie dostaneme také rezanie. Ako môžete vidieť na modeli, zelené čiary sa výrazne zmenšili)

Ak sa pozorne pozrieme na spoje, uvidíme, že zelené čiary zmizli v mieste, kde sme "zošívali", ale nezmizli na susedných ježkoch, ktorí boli v kontakte s pôvodne zvolenou hranou.
Takéto veci treba hneď napraviť. Existujú dva spôsoby:
- Šiť a chodiť po nich.
- Prepnite sa do bodového režimu, vyberte potrebné vrcholy a začnite (cez menu RMB)



Takže máme viac-menej pohodlné rozloženie modelu.
Ale... máme štvorec textúry a takéto rozloženie nie je pre štvorec efektívne (v tomto prípade sa väčšina textúry stratí a pohltí systémové zdroje, ktoré tak veľmi potrebujeme). Preto kvôli kompaktnosti model trochu skartujeme a prerobíme naše mapovanie.
Prvá vec, ktorú musíte urobiť, je identifikovať identické časti. Napríklad horná a spodná časť modelu sú úplne totožné. Ak áno, potom nemá zmysel, aby sme na oba prvky použili inú textúru. Takže jednoducho oddelíme jeden z opakujúcich sa prvkov a uvalíme ho na nášho brata-dvojča.
To často vyžaduje funkciu zrkadlenia a / alebo otáčania dielu.


Zrkadlite a otočte odrezaný UV kus:


Naše mapovanie stále nie je efektívne. Textúra je veľmi úzka a dlhá. Samozrejme, môžeme urobiť obdĺžnikovú textúru, ale v našom prípade - to je v rozpore s pôvodnou úlohou - urobiť štvorcovú textúru.
Vybral som polygóny valca v hlavnom výreze a oddelil som ich na mapovaní od časti. Dostali sme dve polovice bočnej steny valca.


Vyberiem jeden krajný okraj na jednej z polovíc a vidíme, že druhý okraj je na druhej zvýraznený modrou farbou. Program ukazuje, ktorý ej v ktorej časti teraz spojíme.


Tu je teraz niečo podobné ako pri vysokokvalitnom mapovaní. Presuňte naše mapovanie zo sivého pozadia do začiarkavacieho políčka v okne mapovania. [toto políčko predstavuje hranice textúry. V skutočnosti existuje textúra mimo tohto štvorca, ale opakuje textúru vo vnútri štvorca. Ide o pomerne zaujímavú funkciu a napísal som o nej samostatný článok - poznámka od autora blogu]
Naše mapovanie by nemalo presahovať jeho hranice. V prípade potreby škálujte (pomocou CTRL) VŠETKO(!!!) mapovanie súčasne. Je veľmi nežiaduce meniť mierku detailov oddelene, pretože teraz máme mapovanie všetkých detailov v rovnakej mierke. To znamená, že textúra bude zobrazená v rovnakej kvalite v celom našom modeli.

V prípade potreby môžete diely bezpečne vymeniť, skrútiť atď. pre tesnejšie balenie.
Tu je to, čo sa mi stalo

Posledným dotykom bude akcia, ktorú nazývam „texportér“ (na základe programu s rovnakým názvom))) Táto akcia je potrebná na odstránenie mapovacej mapy, pre ďalšiu prácu s ňou vo Photoshope (Photoshop FS) priamo nad textúrou .
Nasledujúce ukazuje, aké nastavenia by mali byť a kde kliknúť na OK) Pre pohodlie práce s textárom zvyčajne nastavujem vyššie rozlíšenie - potom sú čiary mapovania tenké, čisté a presné, čo je veľmi pohodlné pri práci s nimi vo Photoshope .


Po stlačení tlačidla "Render UV Template" (render UV unwrapping) vidíme mapovaciu mapu, uložíme ju vo vhodnom grafickom formáte a následne ju otvoríme vo Photoshope s vlastnosťou vrstvy "Screen" (nebude viditeľná, ak je hlavná pozadie súboru flash je biele).

Všetko. Úspešné mapovanie))
Prihláste sa na odber aktualizácií blogu(tu ).
P.S. Titulný obrázok vytvoril 3D umelec Giovanni Dossena pomocou MARI, Maya a VRay. Plná verzia.
Niektoré ilustrácie na tejto stránke animovaný. Ak chcete vidieť animáciu, váš Internet Explorer musí mať povolenú možnosť na adrese ponuky: Nástroje / Možnosti internetu / Rozšírené(hľadajte v položke nastavení „Multimédiá“).
V minulej kapitole sme sa venovali najmä aplikácii textúr na objekt. Ako sme videli, existujú rôzne metódy prekrývania: väzba textúry na svetový priestor, väzba textúry na priestor objektov. Keď bola textúra umiestnená vo svetovom priestore, posúvala by sa po transformujúcom sa objekte. Pri umiestnení textúry do priestoru samotného objektu, pri transformácii objektu sa textúra správala, ako keby bola nakreslená na jeho povrchu. Ale ak by bol objekt deformovaný, textúra by sa stále začala posúvať. Obzvlášť zábavne sa správala 2D textúra aplikovaná metódou Planar From Object.
Ale bol tu jeden príklad, kde bola textúra mapovaná pomocou metódy Explicit Map Channel. Objekt sa zdeformoval, ale textúra sa nevznášala ani nešmýkala, bola akoby nakreslená na samotnom povrchu. Táto metóda prekrytia je najžiadanejšia. Väčšina skutočných objektov je obmedzená na povrch, na ktorom je textúra skutočne nakreslená, a nie na povrch, po ktorom sa textúra bizarne kĺže. Samozrejme, posúvanie sa môže hodiť, keď sa naša textúra používa na simuláciu tieňov a osvetlenia alebo na kreslenie nejakého zložitého chameleóna, ale teraz vieme, že sa to dá urobiť bez väčších problémov.
Teraz prídeme na to, ako zabezpečiť, aby textúra nekĺzala po povrchu. A aby sa textúra po povrchu nešmýkala, vzniká špeciálny UVW priestor. Priestor nie je vytvorený pre textúru, ale pre objekt. Pre textúru si môžete vybrať, do ktorého priestoru ju vložíte, či už vo svete XYZ, alebo v objektovom XYZ priestore, alebo ju môžete umiestniť do UVW priestoru. V parametroch textúry takáto možnosť nie je - vložte do priestoru UVW, namiesto toho sú možnosti Explicit Map Channel a Vertex Color Channel. Explicit Map Channel - daný mapový kanál. Pre neho musíte vybrať číslo kanála. Číslo kanála je ako keby číslo priestoru UVW. Rovnaký objekt týchto priestorov môže mať až 100 kusov. V skutočnosti je ich ešte viac – veď aj Vertex Color je UVW priestor, len sa inak volá a má trochu iné určenie. Ale v podstate je to podobné ako bežné UVW. A sú tu aj dva priestory Vertex Illumination a Vertex Alpha.
Ako je objekt umiestnený v priestore UWV? V skutočnosti je UVW nejaký druh paralelného priestoru. Ten istý objekt môže existovať súčasne v XYZ priestore aj UVW priestore. Je to tak, že zatiaľ čo sme preň nevytvorili priestor UVW, existuje iba v XYZ.
Aby sa vytvoril priestor UVW, musí byť na objekt aplikovaný modifikátor mapy UVW. Nevytvára len samotný priestor, ale vytvára v ňom aj súradnice mapovania textúr, čiže tento modifikátor určuje, aký tvar bude mať objekt v priestore, kde bude naša textúra vyplnená.
Začnime teda s aplikáciou modifikátora mapy UVW.
UVW modifikátor mapy
Ak nechceme, aby naša textúra plávala, tak modifikátor UVW mapa by mala byť umiestnená na stohu takým spôsobom, aby bola pod modifikátorom zodpovedným za deformáciu predmetu. V našom prípade dinosaura, ktorý bol použitý v predchádzajúcej kapitole na ilustráciu toho, ako textúra pláva, sme použili modifikátor na naviazanie kože na kostru animácie. Existujú rôzne modifikátory, ktoré vám umožňujú vykonať túto operáciu, takže aj keď sme ich podrobne nezvažovali, budeme ich nazývať bežným slovom - skinning.
Ak modifikátor UVW mapa použiť na odstraňovanie kože, to znamená, že sa nachádza nižšie v stohu, potom sa textúra najskôr nanesie na tváre a až potom sa povrch zdeformuje. A textúra je pripevnená k okrajom pevne, ako keby bola nakreslená na povrchu. Ak modifikátor UVW mapa naneste na povrch modifikátora vzhľadu, potom sa povrch najskôr zdeformuje a až potom sa textúra prekryje na tváre, to znamená, že sa prekryje na deformovaný tvar a bude stále plávať.
Ak sú na náš objekt aplikované iné modifikátory, ako napríklad Symmetry a MeshSmooth (TorboSmooth), potom tiež interagujú s UVW mapa. Symetria, ak sa aplikuje na vrch UVW mapy, potom je vytvorená polovica úplne symetrická k prvej a textúry na nej ležia podľa toho. Ak je UVW mapa aplikovaná na vrch symetrie, potom je možné urobiť textúru nesymetrickú na symetrických poloviciach. MeshSmooth (TorboSmooth) modifikátory antialiasingu, ak sú aplikované na textúrovanie, zvyčajne mierne deformujú aplikovanú textúru, ale často tieto deformácie nie sú viditeľné vôbec, alebo dokonca zohrávajú pozitívnu úlohu - to znamená, keď objekt je zaoblený a textúra je umiestnená tak, aby sa na ňom dobre ležalo.
Modifikátory MeshSmooth alebo TorboSmooth sa najlepšie aplikujú na pokožku. Faktom je, že skinovanie je lepšie pre low-poly model – menej vrcholov, menej rozruchu. Navyše v takejto postupnosti aplikovania modifikátorov možno vyhladenie MeshSmooth alebo TorboSmooth bezpečne vypnúť alebo zmeniť počet iterácií. Ak sa skinovanie vykonáva nad anti-aliasingom, potom budeme musieť vypracovať väčší počet vrcholov a nebude možné vypnúť náš anti-aliasing.
Začnime tým, že sa pokúsime aplikovať dvojrozmernú textúru ako tehly (známe ako dlaždice) na objekt, znázornený na obr. 22.1.
Ako vyrobiť takúto kartu, neskôr zistíme, keď karty zvážime podrobnejšie. Nemusíte opakovať všetko, čo je napísané v tejto kapitole, takže túto textúru nemusíte vytvárať hneď. Vašou úlohou je čítať a porozumieť. Ale keď pochopíte, potom sa pokúsite niečo urobiť.
Aby sme okamžite videli, čo sa stane, musíme kliknúť v editore materiálov, keď pracujeme s touto mapou, kliknúť na tlačidlo Zobraziť mapu vo výreze . Pozor, rovnaké tlačidlo je dostupné aj pri práci so samotným materiálom. Je lepšie ho stlačiť v režime práce s konkrétnou mapou, pretože jeden materiál môže mať veľa máp a ak stlačíte tlačidlo pre materiál, nie je známe, ktorá mapa sa vláme do premietacieho okna. Všetci neprerazia naraz, preto je toto sledovanie predbežné, aby sa ušetril čas. Preto neukáže všetko tak, ako to nakoniec bude.
Pozrime sa teda na modifikátor. Ak to chcete urobiť, vyberte náš objekt a použite modifikátor (obr. 22.2).
 |
| Ryža. 22.2. Použitie modifikátora mapy UVW |
Tento modifikátor, rovnako ako mnoho iných, má skupinu ponuky Parametre. Úplne hore je skupina možností mapovania a v nej je veľký zoznam tých istých možností. Na obr. Obrázok 22.2 ukazuje situáciu, keď je vybratá možnosť Planar. To znamená, že textúra sa premieta na objekt lúčmi, ktoré sú kolmé na rovinu označenú oranžovým obdĺžnikom. To znamená, že kresba sa nachádza v tejto rovine a rovina je akoby osvetlená lúčmi, ktoré sú na ňu kolmé a tieto lúče premietajú kresbu na náš objekt.
Veľa zaujímavých a farebných obrázkov na túto tému si môžete pozrieť v pomocníkovi 3ds MAX, ak do záložky "ukazovateľ" pomocníka napíšete slovo UVW a pod ním vyberiete modifikátor mapy. Všetko je tak jasné, že je to pochopiteľné aj bez prekladu.
Táto rovina je čiastkovým objektom modifikátora, tento čiastkový objekt sa nazýva Gizmo. Ak sa prepnete do režimu práce s ním, potom môžete túto rovinu všemožne otáčať, posúvať a meniť mierku a uvidíte, čo sa stane so vzorom, ktorý padne na náš objekt. Ak to chce niekto vyskúšať, kliknite na tento súbor. Transformácie (pohyb, otáčanie, škálovanie) podobjektu Gizmo môžu byť tiež animované, na čo je potrebné stlačiť tlačidlo Auto Key (Animate) a vykonať príslušné akcie na požadovaných snímkach. Táto animácia je vytvorená v súbore, nenechajte sa obťažovať, ak chcete Gizmo otáčať a posúvať. Ak v ponuke Curve Editor (Zobrazenie stopy) nájdete názov objektu, na ktorý je aplikovaný náš modifikátor a rozbalíte jeho vetvu Modifier Object, potom tam nájdete náš modifikátor UVW mapy a ak ho rozbalíte, nájdete v ňom podobjekt Gizmo, pri ktorom môžete rozbaliť aj znamienko plus a pristupovať k rotácii, prekladu a zmene mierky a ich ovládačom animácií.
Všimnite si, že gizmo má konský chvost, ako to bolo. Označuje vrchnú časť textúry. To znamená, že horná časť obrázku znázorneného na obr. 22.1 bude na strane tohto chvosta. Tiež, ak je vybratá Gizmo, má v zelenej farbe zobrazí sa pravá strana (to znamená strana, ktorá zodpovedá pravej strane textúry znázornenej na obrázku 22.1).
Teraz poďme okamžite dole na úplný spodok ponuky Parametre. Existuje skupina možností zarovnania. A hneď pod štítkom sú tri prepínače: x, y a z. Umožňujú vám vybrať si os, pozdĺž ktorej sa bude premietať naša textúra (pozdĺž nej budú svietiť lúče projektora). Rovina Gizmo bude kolmá na zvolenú os. Len majte na pamäti, že ak ste už Gizmo otáčali nástrojom „rotovať“, tak pri prepnutí osí už bude Gizmo otočené voči zvolenému smeru o uhly, o ktoré sme ho otáčali.
Nižšie sú tlačidlá:
- fit- vstúpiť. Štandardne ihneď po použití modifikátora UVW mapa, táto operácia už bola vykonaná. Ak by sme však Gizmo otočili, alebo prehodili osi, pozdĺž ktorých by sa mala projekcia vykonávať, potom môže byť náš Gizmo umiestnený tak, že objekt do neho v niektorých smeroch buď nezapadá, alebo zaberá príliš málo plochy. Stlačením tlačidla Fit sa rozmery Gizma nastavia tak, aby projekcia objektu na túto rovinu do nej úplne zapadla a dotýkala sa hraníc roviny. Textúra sa zároveň na objekt premietne tak, aby sa cez neho úplne natiahla, no prebytok by bol ponechaný na minimum.
- Bitmap Fit- nastaví proporcie Gizma tak, aby zodpovedali proporciám nejakého obrázka alebo videa zo súboru (čomu 3ds MAX rozumie). Súbor bude potrebné špecifikovať po kliknutí na tlačidlo.
- Zobraziť Zarovnanie- zarovná Gizmo rovnobežne s aktívnou rovinou pohľadu.
- resetovať- užitočné tlačidlo. Ak sme bohvie čo pokazili, môžeme všetko vrátiť do pôvodného stavu.
- centrum- Vycentruje Gizmo do stredu objektu.
- normálne zarovnanie- urobí Gizmo kolmé na zvolenú normálu. Ak stlačíte tlačidlo, zmení sa na žltú a kurzor sa zmení na kríž. Ak ho potom nasmerujete na náš objekt, stlačíte tlačidlo myši a pohnete kurzorom, potom sa kríž presunie po okrajoch a Gizmo sa otočí tak, aby bol kolmý na normálu tváre (to znamená rovnobežne s touto samotnou plochou). ).
- Region Fit- vstúpiť do oblasti. Ak stlačíte tlačidlo, môžete myšou jednoducho potiahnuť obdĺžnik požadovanej veľkosti.
- Presné- skopíruje nastavenia UVW Gizmo z iného objektu. Aby táto možnosť fungovala, druhý objekt, z ktorého sa kopíruje, musí mať aplikovaný modifikátor mapy UVW a nesmie byť zbalený. Kopírovanie je možné vykonať dvoma spôsobmi: relatívne relatívne – keď je skopírovaný Gizmo umiestnený vzhľadom na kotviaci bod nášho objektu rovnakým spôsobom ako zdroj, a absolútny absolútny, keď je Gizmo umiestnený presne na rovnakom mieste ako zdroj. . Tieto režimy môžete vybrať po stlačení tlačidla Accure a výbere objektu, z ktorého chcete skopírovať nastavenia Gizmo. Potom sa zobrazí ponuka.
Tu. Tlačidlá sú momentálne najpotrebnejšie fit a resetovať.
Vráťme sa k skupine parametrov Mapovanie. Úplne hore je zoznam prepínačov:
- rovinný- Ploché - textúra sa premieta z roviny. O tomto režime sme už uvažovali.
- Valcový- Cylindrický - textúra sa premieta zo stien valca, do ktorého je objekt umiestnený. Textúra akoby obalila objekt pozdĺž valcového povrchu. Ak povolíte možnosť Čiapka, potom sa v hornej a dolnej časti vytvoria ploché kryty, z ktorých sa textúra premieta na vrch a spodok objektu.
- Sférický- Sférický - textúra obopína náš objekt, ako nálepka so zemeguľou okolo samotnej zemegule.
- Zmršťovacia fólia- Omotanie - textúra sa obtočí okolo predmetu, ako keby sme predmet položili do stredu šatky a okraje šatky sa stiahli k sebe, aby bol predmet vo vnútri.
- box- Krabica - objekt je umiestnený vo vnútri rovnobežnostena, z ktorej každej steny sa premieta rovnaký obraz. Obraz na každej strane kvádra sa premieta na plochy, ktoré zvierajú s príslušnou stranou kvádra uhol nie väčší ako 45 stupňov. Ak je tento uhol väčší, potom sa obraz premieta na zodpovedajúcu tvár z druhej strany toho istého rovnobežnostena.
- tvár- okraj - Textúra je natiahnutá na každý trojuholník jednotlivo.
- XYZ do UVW- prekryje textúru, ako keby nebola premietnutá na objekt, ale vyliata do priestoru, ako sme to uvažovali v predchádzajúcej kapitole. Táto možnosť je veľmi dobrá pre 3D textúry. Na obr. 22.3 b) môžete vidieť príklad toho, ako sa deformuje povrch, na ktorý je aplikovaný tento režim mapovania textúr (aplikovaný na skinovanie).
Takže na obr. Na obrázku 22.3 vidíme, ako sa textúra správa pri aplikácii s modifikátorom mapy UVW. Obrázok a) sme už videli v minulej kapitole a obrázok b) ukazuje, že 3D textúru možno pripevniť aj na tváre. V skutočnosti môže byť 3D textúra aplikovaná nielen pomocou XYZ do UVW ale aj pre všetkých ostatných. Ale výsledok získaný inými metódami miešania bude ťažké pochopiť, kým sa bližšie nepozrieme na to, čo je UVW priestor.
Na obr. Na obrázku 22.4 môžete vidieť, aké rozdielne je zafarbenie modelov, na ktoré bol aplikovaný rovnaký materiál s rovnakou textúrou, no UVW mapa bola aplikovaná rôznymi metódami.
Prečo sa to stalo? Pretože keď je aplikovaný modifikátor Planar, akosi stlačí náš objekt v UVW priestore tak, aby sa zmestil do štvorca 1x1 (to sa stáva pri objekte v UVW priestore, ale v bežnom priestore zostáva nezmenený). Faktom je, že ploché (dvojrozmerné) textúry v UVW priestore sú vyplnené tak, že tam zaberajú 1x1 štvorec, takže ak chceme, aby sa textúra natiahla po objekte úplne a neopakovala sa na ňom, tak musíme zapadnúť celý náš objekt úplne do takéhoto štvorca.
Pokiaľ ide o metódu XYZ To UVW, nekomprimuje objekt v UVW priestore, ale vytvorí jeho presnú kópiu, to znamená, že súradnice pre každý vrchol v UVW priestore sú presne rovnaké ako súradnice zodpovedajúceho vrcholu v priestore XYZ. . (V UVW priestore sú tváre objektu rovnaké, ale vrcholy pre ne sú odlišné).
Textúra 3D planéty znázornená na obr. 22.4 má veľkosť farebných škvŕn oveľa väčšiu ako 1x1 (môžete samozrejme otočiť nastavenia a zmenšiť škvrny, ale my sme to neurobili). Preto bol dinosaurus, na ktorý bola aplikovaná metóda planárnej textúry v UVW priestore, zmenšený na 1x1 a úplne zapadol do škvrny rovnakej farby. Mierky na ňom tiež nevidno, pretože pri textúrovaní šupinami (pre vlastnosť Bump) sa stalo to isté – dinosaurus sa úplne zmestil do veľkosti jednej šupiny. V tomto prípade boli textúra Celluar scale použitá pre Bump a textúra pre sfarbenie Planet vyplnené v rovnakom UVW priestore.
Bolo by možné ich naplniť do dvoch rôznych UVW priestorov, potom pre každý by bolo potrebné použiť modifikátor UVW Map zvlášť.
Na tento účel má modifikátor mapy UVW skupinu parametrov kanála. Voľbou čísla Map Channel volíme pomocou modifikátora UVW Map číslo priestoru UVW, ktorý je vytvorený a do ktorého je náš objekt umiestnený. Môžete prepnúť z kanála mapy na kanál farieb Vertex. Vo všeobecnosti má Vertex Color Channel číslo „0“ a je určený na ukladanie farieb vrcholov objektu. Ale ak je to potrebné, farby R (červená) G (zelená) B (modrá) - možno previesť na súradnice x, y, z pomocou vzorca:
Ak potom tento modifikátor zbalíme, stratíme zafarbenie vrcholov, ktoré sme urobili predtým. Ak sme vrcholy nevyfarbili, tak po zrútení nadobudnú farby, ktoré sa vypočítajú podľa vzorcov (22.2). Je lepšie použiť textúry v kanáli mapy, ako v kanáli farieb Vertex.
Zatiaľ nám to asi nie je veľmi jasné, potom sa budeme týmto veciam venovať samostatne. Medzitým sme na to neprišli, vyplníme naše textúry v UVW-priestoroch, ako je Map Channel, rôznymi číslami.
Takže všetky metódy mapovania textúr, okrem XYZ To UVW, sú určené hlavne na mapovanie 2D máp.
Mapovanie textúr pomocou programu Gizmo s použitím bitmapy ako príkladu.
Za zmienku stojí najmä dvojrozmerná bitová mapa, ktorá vám umožňuje použiť ako textúru akúkoľvek bitovú mapu, ktorú 3ds MAX podporuje. To znamená, že môžeme nakresliť takmer čokoľvek a prekryť to na náš objekt.
Zvážte jednoduchý (zatiaľ nie veľmi správny) príklad toho, ako môžete nakresliť a použiť textúru vo forme obrázka.
Kým nebudeme mať dostatok vedomostí na to, aby sme vytvorili komplexnú textúru, ktorá zabalí náš objekt správnym spôsobom, urobíme to jednoducho: nakreslíme textúru, ktorá sa dá premietať zboku. Aby sme to urobili, prejdeme na bočný pohľad (obr. 22.5):
 |
| Ryža. 22.5. Bočný pohľad na objekt |
Urobme si obrázok tohto zobrazenia: Ak to chcete urobiť, stlačte Prt na klávesnici. Sc - Tlačidlo Print Screen, skopíruje to, čo je zobrazené na monitore, do schránky. Je pravda, že nekopíruje kurzory myši a video, ale to nepotrebujeme. Ďalej spustíme nejaký grafický editor, napríklad Photoshop. Tí, ktorí nemajú špeciálny grafický editor (mimochodom veľmi zlý), budú musieť spustiť Ms Paint - ktorý je súčasťou Windows. Ďalej je potrebné vložiť obrázok zo schránky (tlačidlá Ctrl + v na klávesnici alebo nástroj Vložiť / Vložiť v ponuke Úpravy vášho grafického editora).
Prilepí sa celá obrazovka monitora. Musíme odrezať okraje navyše. Vo Photoshope to možno vykonať výberom požadovanej oblasti pomocou nástroja na výber a následným výberom možnosti Orezať z ponuky Obrázok. Potom sa všetko, čo sa nezmestí do rámu, odreže. V programe Maľovanie budete musieť zmenšiť atribúty obrázka (v ponuke Obrázok), pričom nemusí byť orezané to, čo potrebujete. Nesnažte sa strihať presne pozdĺž okrajov našej siluety! Nechajte okolo seba malé okraje.
Potom, kto pracuje vo Photoshope, môže vytvoriť novú vrstvu (takže zdroj zostane zachovaný), alebo nemusí vytvoriť. Ďalej nakreslite pomocou štetcov a ceruziek našu textúru (obr. 22.6).
Opäť: nesnažte sa kresliť presne podľa obrysov, nechajte to trochu vyliezť, je to v poriadku!
Teraz uložíme náš súbor, kto pracuje vo Photoshope, môže uložiť priamo do PSD.
Pozor: obrazové súbory, v ktorých sú uložené textúry pre náš model, je lepšie uložiť do rovnakého priečinka, kde sa nachádza náš model. V tom istom priečinku môžete vytvoriť samostatný priečinok pre textúry, niekedy je to výhodné. Samotné textúry nie sú vložené do súboru s modelom, vždy sú uložené samostatne. Ak sú textúry v rovnakom priečinku ako súbor modelu, potom keď sa presunie celý priečinok, 3ds MAX rýchlo nájde textúru. Nájde ju aj vtedy, keď je textúra v priečinku Mapy, ktorý sa nachádza v pracovnom priečinku 3ds MAX. Ale je lepšie neukladať tam svoje textúry. Po prvé, pretože nemôžete uložiť veľa súborov s rovnakými názvami v jednom priečinku, po druhé, už existuje veľa najrôznejších textúr, bude pre vás ťažké nájsť ten správny, po tretie, ak preinštalujete programy, môžete omylom vymažte textúry a po štvrté, ak chcete preniesť súbory do iného počítača, bude to pre vás oveľa pohodlnejšie, keď bude všetko v jednom priečinku.
V editore materiálov pre vlastnosť Diffuse vyberte Bitmap. V skupine ponuky Parametre bitmapy sa úplne hore nachádza dlhé tlačidlo, naľavo od neho je nápis Bitmapa. Musíte kliknúť na toto tlačidlo a určiť umiestnenie súboru s obrázkom.
Všetky parametre zatiaľ ponechajte ako predvolené. Upozorňujeme, že kanál mapy je predvolene 1. Teraz musíme na model použiť modifikátor mapy UVW. A musíte ho použiť pre rovnaký kanál mapy, ktorý je špecifikovaný pre našu textúru (teda pre prvú) (obr. 22.8).
Po prvé, keďže máme bočný pohľad, musíme v skupine parametrov Zarovnanie špecifikovať smer X. Pri tomto usporiadaní obrazu, ako je znázornené na obr. 22.6, je potrebné, aby chvost s vrcholom bol umiestnený na vrchu modelu. Aby ste to dosiahli, bude potrebné Gizmo otočiť okolo osi X o uhly, ktoré sú násobkom 90°. Uvedomte si, že existuje niekoľko pomocných súradnicových systémov, ktorých orientácia môže závisieť od pohľadu. Aby ste sa vyhli nejasnostiam, je najlepšie zvoliť svetový pomocný súradnicový systém (kapitola 3, Súradnicové systémy v 3ds MAX). Po vykonaní všetkých rotácií je lepšie stlačiť tlačidlo Fit, aby boli okraje Gizmo nastavené na krajné body objektu.
Potom bude potrebné naše Gizmo v rovine XZ ešte trochu posunúť a zmenšiť v nej, aby sa textúra úplne „nasadila“ na objekt. Na obr. Obrázok 22-8 ukazuje, že Gizmo je o niečo väčší ako samotný objekt.
Tu je výsledok (obr. 22.9):
Tu sme upravili Gizmo, aby sa náš objekt zmestil do textúry. A môžete urobiť aj niečo iné: naniesť textúru tak, aby nám nesedela na celý objekt, ale len na jeho časť. Zoberme si obrázok zobrazujúci nápis (obr. 22.10).
V predvolenom nastavení sa súradnice prekrytia aplikujú na objekt Box pomocou toho istého Boxu. Teraz aplikujme mapu UVW v rovinnom režime.
Tu môžete použiť možnosť Bitmap Fit na opravu proporcií obrázku (obr.22.12).
Teraz prispôsobme Gizmo rovnomerne, kým štítok nebude mať správnu veľkosť (obrázok 22.13).
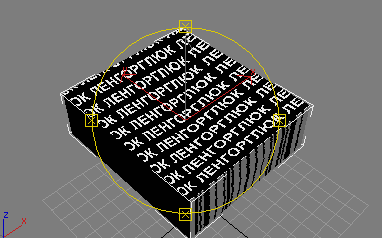 |
| Ryža. 22.13. Keď je Gizmo zmenšený, vidíme, že vzor sa pravidelne opakuje. |
Efekt, ktorý možno vidieť na obr. 22.13 je spôsobené tým, že keď sa textúra naleje do UVW priestoru, periodicky sa tam opakuje. Jedna perióda 2D textúry zaberá štvorec 1x1. Pomocný objekt Gizmo nám hovorí, aké rozmery bude mať textúra vzhľadom na náš objekt, ale v skutočnosti, keď s Gizmom pracujeme, objekt v priestore UVW mení svoju veľkosť. Teraz je náš objekt väčší ako štvorec 1x1 a svojou plochou pokryl niekoľko období textúry.
A potrebujeme, aby sa nápis opakoval iba raz! Ak to chcete urobiť, prejdite do editora materiálov v parametroch našej mapy a v skupine ponuky Súradnice vypnite začiarkavacie políčka dlaždice (opakovať). Teraz poradie (obr. 22.14):
Vypnutím opakovania pre textúru sme to urobili tak, že vyplní len jeden štvorec v UVW priestore, ale neopakuje sa vo všetkých ostatných.
Mimochodom, ak teraz otočíme našu škatuľu a pozrieme sa na ňu zospodu, potom tam tiež uvidíme tento nápis, iba zrkadlovo. Aby ste tomu zabránili, v skupine ponuky Súradnice vypnite začiarkavacie políčko Zobraziť mapu na zadnej strane - zobraziť mapu zo zadnej strany. Zároveň sa stále dá zobraziť v projekčných oknách, no pri renderingu sa určite nezobrazí. O zadnej strane: V UVW priestore, pokiaľ ide o 2D textúry, existuje smer, ktorým sa textúra premieta. Ak vektor projekcie (alebo, pre koho je to pohodlnejšie, lúč projektora) narazí na prednú stranu tváre, textúra sa premietne, ale ak je na nesprávnej strane, potom s vlajkou Zobraziť mapu vzadu vypnuté, textúra sa nepremieta na tvár otočenú k nej z nesprávnej strany.
Použitie viacerých UVW priestorov
Oboznámili sme sa s vlastnosťami materiálu Diffuse a Bump. Povedzme, že teraz chceme, aby náš dinosaurus, vyfarbený pomocou bitmapovej mapy, bol pokrytý konvexnými mierkami mapy Celluar, pričom sa pri deformácii Celluar nevznáša. Pre vlastnosť Bump použijeme mapu Celluar.
Aby mapa Celluar neplávala, musíte pre ňu vybrať režim Explicit Map Channel. Ak to urobíme a prvý kanál ponecháme ako kanál mapy, potom situácia znázornená na obr. 22.4 pre dinosaura na obrázku vľavo. Faktom je, že sme aplikovali UVW mapu s planárnou metódou pre prvý kanál a už bolo povedané, čo sa stane s trojrozmernými textúrami. Mapu UVW je možné vytvoriť pomocou metódy XYZ To UVW, ale nie pre prvý kanál, inak stratíme už vykonané nastavenia pre Bitmapu.
Pripomeňme, že modifikátor mapy UVW sa neaplikuje na mapu, ale na objekt. A ak sme použili UVW mapu pre prvý kanál, tak sme vytvorili UVW priestor, v ktorom je náš objekt špeciálnym spôsobom umiestnený. Do tohto priestoru môžeme vyplniť rôzne textúry, ktoré sa však prekryjú na taký objekt, akým sa stal v prvom UVW priestore po pôsobení modifikátora mapy UVW.
Pre Celluar 3D mapu je lepšie použiť modifikátor UVW Map v režime XYZ To UVW. A aby sme nepokazili priestor pre prekrytie Bitmap, použijeme túto metódu pre druhý kanál (pre druhý UVW priestor). Ak to chcete urobiť, znova aplikujte na objekt modifikátor mapy UVW, pre kanál mapy zadajte iba číslo 2. A pre mapu Celluar aplikovanú vo vlastnosti Bump zadajte tiež kanál mapy = 2, potom sa vyplní do druhý UVW priestor.
Ak napríklad pre mapu zadáme Map Channel = 2 a modifikátor mapy UVW pre druhý kanál nie je použiteľný, potom pri vykresľovaní dostaneme správu, že sme to neurobili. Bude indikovať, pre ktorý kanál a pre ktorý objekt nebol vytvorený UVW priestor. Nezabudnite, že 3D mapa Celluar musí byť prekrytá metódou XYZ To UVW!
Kombinovanie kariet
Potom potrebujeme Zloženú mapu – ide o skladateľskú mapu, ktorá vám umožní miešať niekoľko ďalších máp.
V našom materiáli nahradíme Bitmap pre vlastnosť Diffuse zloženou mapou. K tomu je potrebné v režime práce s mapou kliknúť na tlačidlo, na ktorom máme teraz napísanú Bitmapu (viď obr. 22.7). Dostaneme sa do mapového navigátora, tam vyberieme Composite. Budeme mať okno, v ktorom bude ponúknutá voľba:
- Zahodiť starú mapu? - vymazať starú kartu?
- Ponechať starú mapu ako podmapu? - uložiť starú mapu ako podmapu?
Vyberieme druhú možnosť, aby sa naša mapa uložila a kliknite na "OK"
Teraz máme namiesto nápisu Bitmap na tlačidle Composite a namiesto parametrov Bitmapovej mapy parametre Composite mapy.
Nie je ich veľa: tlačidlo Nastaviť číslo (vyberieme počet kariet na prepojenie) a vpravo v sivom poli je zobrazený počet kariet, ktoré prepojíme.
Ešte nižšie - v stĺpci nápisu Map # (číslo mapy) a oproti nim sú tlačidlá s názvami máp. V jednom takomto tlačidle mala byť uložená naša Bitmapa (keďže sme zvolili druhú možnosť – s uložením pôvodnej mapy). Za tlačidlami sú štvorce s vlajkami, ak je vlajka zapnutá, mapa je zapnutá. Môžete to vypnúť, potom to neovplyvní.
Keďže to tu začína byť vážne, je čas začať menovať karty. Zloženú mapu pomenujeme Dino Diffuse (názov je vytlačený v riadku pred tlačidlom Composite).
Ak teraz kliknete na tlačidlo s Bitmapovou mapou, dostaneme sa do jeho parametrov a hneď môžete zmeniť jeho názov v riadku oproti tlačidlu s názvom Bitmapa (ktorá sa objaví namiesto Composite). Nazvime túto kartu Dino Farba pleti. Prečo by mala byť táto karta umiestnená do prvého slotu (prvé tlačidlo) zloženej karty? Pretože čiastkové mapy v zloženom súbore sa navzájom prekrývajú, čiastkové mapy s nízkymi číslami sú umiestnené v najnižšej vrstve a s veľkými sú umiestnené navrchu. Nápis musíme umiestniť na vrch hlavného sfarbenia, takže ho umiestnime do tlačidla číslo 2. Aby sme to urobili, ukončíme bitmapu na najvyššiu úroveň, do zloženej () mapy, klikneme na tlačidlo oproti Nápis na mape 2, vyberte preň opäť bitmapovú mapu, pre ktorú nahrajte obrázok zobrazený na obr. 22.10 a nazvime samotnú Bitmapu Dino tattoo.
Pripomienka: Tlačidlo Prejsť na nadradenú mapu vám umožňuje ukončiť režim mapy a pracovať s materiálom alebo nadradenou mapou, ktorá obsahuje pôvodnú mapu. Zhruba povedané, toto tlačidlo nás posunie o úroveň vyššie. Ak ponecháme Map Channel 1 pre mapu tetovania Dino, potom keď pri nej klikneme na tlačidlo Show Map In Viewport, uvidíme toto (obr. 22.16):
 |
| Ryža. 22.16 |
Ako vidíme, v prvom kanáli je nápis zle prekrytý. Vezmite prosím na vedomie! Pre prvý kanál nemôžete použiť mapu UVW, inak porušíme prekrytie mapy Dino Skin Color. Druhý kanál, ktorý máme, je obsadený Celluar-map, ktorá je tiež prekrytá nie tak, ako by mal byť prekrytý nápis. Zostáva len vyplniť túto mapu do tretieho, stále voľného kanála a znova použiť mapu UVW pre tretí kanál.
Tak poďme na to. Urobme všetky nastavenia pre tetovaciu kartu Dino rovnakým spôsobom, ako sme ich urobili, keď sme tento nápis umiestnili na objekt Box, a podľa potreby upravme veľkosť samotného nápisu. Nezabudnime pre našu mapu nastaviť Map Channel 3 (obr. 22.17).
Teraz, aby bol náš nápis transparentný, môžeme povoliť zaškrtávacie políčko Alpha From RGB Intensity v skupine Output tetovacej mapy Dino - odobrať nepriehľadnosť z jasu obrázka. V našom prípade je to celkom prijateľné.
Teraz, aby sme všetko pochopili až do konca, umiestnime rovnaký nápis na iné miesto. Povedzme, že to otočíme okolo krku. Ak ju chcete umiestniť na iné miesto, musíte znova použiť modifikátor mapy UVW. A ako môžete hádať, aby ste nepoškodili prekrytie predchádzajúceho štítku, budete musieť znova použiť nový kanál mapy (4).
Bohužiaľ nie je možné naliať rovnakú textúru do dvoch UVW priestorov, takže budeme musieť vytvoriť kópiu našej tetovacej mapy Dino, ktorá sa bude líšiť od pôvodnej mapy iba tým, že bude mať Map Channel = 4.
V režime Zloženej mapy stlačte tlačidlo Set Nember a napíšte 3. Pozor! Ak číslo znížite a stlačíte Ok, posledné karty zmiznú! Ak neskôr číslo znova zvýšite, zobrazené tlačidlá budú prázdne.
Zvyšovanie počtu je bezbolestné.
Teraz klikneme na tlačidlo, v ktorom je umiestnená mapa tetovania Dino a pretiahneme ju do voľného tlačidla (Mapa 3). V zobrazenej ponuke vyberte možnosť Kopírovať (kopírovať). Nevyberajte Inštanciu, inak budeme mať závislé kópie, úplne rovnaké!!! A potrebujeme, aby bol Map Channel iný!
Kópia mapy dostane názov Mapa #, premenujeme ju na Dino Tattoo2. Nezabudnime preň určiť kanál mapy = 4.
Teraz aplikujte UVW mapu a nastavte jej aj kanál mapy = 4. Tentoraz budeme prekrývať pomocou valcovej metódy. Tu môžete tiež prispôsobiť Bitmap Fit. Na prácu s cylindrickým Gizmom je vhodné použiť lokálny súradnicový systém.
A tu je to, s čím sme skončili.
Prekrytie techstury modifikátorom mapy UVW pomocou príkladu strechyNavrhujem zvážiť spôsob mapovania textúr, ktorý je vhodný v prípade architektonických foriem: keď môžete samostatne aplikovať textúru na rôzne povrchy objektu.
V tejto lekcii sa to pokúsim urobiť pomocou príkladu so strechou.

V tomto dome teraz musím použiť textúru na strechu. Strecha je tvorená dvoma formami: hlavnou - vo forme pyramídy a doplnkovými nadstavbami s podkrovnými oknami.
Skúsme to najskôr na pyramíde, je to jednoduchšie.
Pozrime sa na textúru samotného materiálu (môžete ju vidieť v štrbine) a okamžite priraďte materiál k hlavnej streche, vidíme, že textúra hneď nesedí:
Skúsme jednoducho použiť celý modifikátor na formulár UVW Mapa : Ak to chcete urobiť, prejdite do hlavnej ponuky Modifikátory ? UV súradnice ? UVW mapa :


Vyšlo to len na jeden polygón, ku zvyšku nám textúra nesedela tak, ako by sme potrebovali.
Teraz to skúsme zopakovať rôzne druhy prekryvy v modifikátore: od rovinný
(rovinné prekrytie) vložiť box
(prekrytie na obdĺžnikovej nádobe):

Potom vyskúšame ďalšie prekrytia. Preskupujeme aj v Zarovnanie osi. Vidíme, že bez ohľadu na to, ako si vyberiete, týmto spôsobom sme nedosiahli požadovaný výsledok.
Existuje cesta von?
V takýchto prípadoch áno. Ak to chcete urobiť, musíte použiť modifikátor UVW
Mapa
nie na celý objekt, ale na každý polygón (alebo skupinu polygónov) samostatne.
Momentálne odstráňte modifikátor UVW mapa z objektu. Prejdeme na úroveň polygónu a vyberieme predný polygón.
T Teraz sa modifikátor aplikuje na vybraný polygón UVW
Mapa
:
Modifikátory
?
UV súradnice
?
UVW mapa
:



Teraz musíme urobiť niečo podobné so zvyškom polygónov, ktorých podoba nás zaujíma. Ak chcete vybrať ďalší polygón alebo skupinu polygónov bez zrušenia predchádzajúceho kroku v zásobníku modifikátorov, prejdite do hlavnej ponuky: Modifikátory ? Výber ? Poly Vyberte : kde sa tiež treba dostať na úroveň polygónov. Vyberte požadovaný polygón (alebo skupinu polygónov):

Priraďte mu (im) modifikátor UVW mapa : ideme rovnakým spôsobom ako predtým:
M
odifikátory-
?
UV súradnice ---
?
UV mapa:

Skúsme upraviť pomocou rovinného prekrytia ( rovinný): Aby sme to dosiahli, musíme najprv určiť, na ktorej osi zarovnáme: v opcii Zarovnanie
vyhovuje nám prestavať kruh oprotiX
.
Teraz si vyberieme rozmery:Dĺžka a šírka
(môžete to urobiť podľa oka alebo sa spoľahnúť na
pomer veľkosti v polygónoch).
Tu si tiež môžete prispôsobiť prehľad U
/
V
/
W
dlaždice
.
Urobme to isté s treťou stranou strechy:
Aby sme to urobili, opäť sme vybrali požadovaný polygón (polygóny). Poly
Vyberte
.

A tiež naň (na nich) použiť modifikátor UVW Mapa :

A opäť upravíme vzťah:

A to isté urobíme na poslednej strane strechy, nebudem znova písať podrobne, len ukážem konečný obrázok so štvrtou stranou strechy:

Pri pohľade zhora sa môžete ľahko presvedčiť:

Teraz podotýkam, že nie vždy sa vám pri tejto metóde mapovania textúry vzor v polygónoch presne zmestí, to je možno hlavná nevýhoda tejto metódy.
Povedzme, že tu nemám takú úlohu - presne prispôsobiť vzor po stranách strechy, pretože švy budú skryté doskami.
Teraz sa pokúsime vložiť textúru do doplnku s oknami.
V tejto časti strechy je viacero komponentov, preto sú polygóny rozdelené do troch skupín ID : 1 ID:
Pripravme si viaczložkový materiál, kde pre prvý komponent si môžete vziať nezávislú kópiu materiálu, ktorý bol priradený hlavnej časti strechy. A môžete si dovoliť vysnívať dizajn a vziať si nejakú inú textúru.
V tomto prípade je logické rozložiť doplnok pásový opar, tak vyrábam nový materiál s iným obrázkom náteru: so vzorom šupín.
Pripravený materiál priraďme k doplnku (vľavo zo všetkých podúrovní). Dopadlo to takto: 
Po priradení materiálu vidíme, že aj mierky na niektorých stranách vyzerajú zlým smerom, v polygónoch treba upraviť aj rapport textúry.
No, začnime s nejakým polygónom - vyberte ho:

Použite naň modifikátor UVW Mapa :

Teraz musíme správne nastaviť parametre: preusporiadame typ prekrytia na box
:

Už lepšie. Teraz vložmeZarovnanie kruh na náprave X
:

Teraz je to už len otázka veľkosti. Aby som bol úprimný, zriedka počítam presné hodnoty, častejšie to robím podľa oka:

Tu sa to konečne stalo. Teraz cez Poly
Vyberte
vyberte iný požadovaný polygón:

Aplikujte znova UVW Mapa , na tomto polygóne treba opraviť len rozmery, opäť upravujem od oka:
Pod týmto mnohouholníkom vyberte nasledovné:

Vládneme na ňom:

Ak je to možné, snažím sa upraviť veľkosť tak, aby sa vzor na susedných polygónoch zhodoval, ak sa potom spojí pozdĺž čiar. Zároveň ešte neposúvam samotný vzťah, ale aby sa kresba nakoniec presne zhodovala, tu môžete použiť tlačidlo Normálne Zarovnať (normálne zarovnanie), ale to bude fungovať len vtedy, ak sme nezmenili smer normály, inak toto tlačidlo obráti smer kresby. Stlačte ho a teraz, ak podržíte ľavé tlačidlo myši, môžete s obrázkom pohybovať - presnejšie to skombinujte:


To isté robím so všetkými ostatnými polygónmi v tejto forme.
Tu je skúšobné vykreslenie strechy:
Poznámka: Samozrejme, existujú aj iné spôsoby, ako aplikovať textúru na zložité objekty, napríklad pomocou modifikátora Rozbaliť
UVW
.
A možno sa vám tu opísaná metóda zdala príliš únavná a nepresná.
Často je však pohodlnejšie ho použiť, najmä ak je textúra aplikovaná len na polygóny viditeľné pre vizualizáciu, a nie na všetky, to znamená, keď je uhol pohľadu pevný (často je to potrebné urobiť, aby sa ušetril čas a úsilie).
Ďalšie plus: týmto spôsobom môžete niekedy rýchlo niečo opraviť v určitých oblastiach.
Medzi nevýhody patrí nemožnosť rozširovania vzoru v uhloch, ktoré nie sú násobkom 90 stupňov, ako aj už naznačená zložitosť spájania vzoru v susedných rovinách.
Ale stále môžete použiť metódu opísanú teraz viac ako raz. Autori: webová stránka Spracoval: site