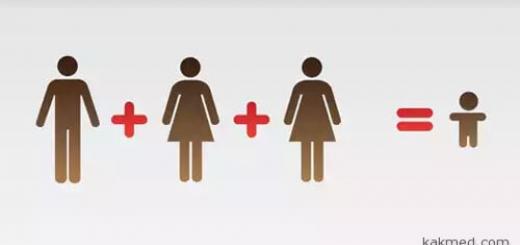Vytvorenie objektu navíjacieho hriadeľa hodinového strojčeka
Krok 1. Znovu načítať 3D štúdio Max a spustite nový súbor scény.Krok 2 Vytvorte vo výreze Thor(Pohľad zhora) tri tvary sekcií (8-cípa hviezda, kruh a štvorec) a tvar priamej úsečky, ako je znázornené na obrázku 1.
Vytvorte hviezdu a kruh s rovnakým polomerom a vyberte veľkosť štvorca tak, aby sa do kruhu zmestil. Najjednoduchším spôsobom je postaviť štvorec priamo zo stredu kruhu a natiahnuť ho, kým sa nedotkne kruhu. Vyberte tvar cesty.
Obrázok 1. Vyberie sa tvar čiary, ktorý sa použije ako cesta.
Krok 3 Kliknite na tlačidlo loft(Lofted) v zvitku typ objektu(typ objektu) príkazový riadok Vytvorte(Vytvoriť) a potom na tlačidlo GetShape(vezmite si formulár). Prejdite do ľubovoľného výrezu a kliknite na tvar hviezdy, ktorý bude slúžiť ako prvá časť vytvoreného telesa. Okamžite sa vytvorí zdvíhacie teleso s konštantnou časťou v tvare hviezdy po celej dĺžke dráhy, ako je znázornené na obrázku 2.
 Obrázok 2. Základné teleso loftu je tvorené sekciou v tvare hviezdy.
Obrázok 2. Základné teleso loftu je tvorené sekciou v tvare hviezdy.
Aby ste mohli vidieť skelet karosérie v drôtených oknách, môžete rozšíriť rolovanie Parametre kože(Možnosti prostredia) a začiarknite políčko Koža(Shell) sekcia displej(Zobrazenie). Najlepšie je to však zatiaľ nerobiť, aby mriežka mušle nezakrývala líniu cesta.
Krok 4 Venujte pozornosť zvitku Parametre cesty(parametre cesty). Umožňuje vám usporiadať rôzne tvary sekcií v rôznych bodoch pozdĺž cesty, čo poskytuje možnosť vytvoriť karosériu s variabilnou sekciou. Pomocou počítadla zadajte požadovanú polohu bodu na dráhe, v ktorej bude rez umiestnený Cesta(Cesta).
Predvolený prepínač Percento(Percentage) určuje, že vzdialenosť sekcií by mala byť špecifikovaná ako percento dĺžky cesty. Nainštalujte do pultu Cesta(cesta) význam 45
. Zvolená poloha pre umiestnenie úseku je vyznačená na čiare cesty značkou v tvare žltého krížika. Presuňte kurzor do výrezu a znova kliknite na tvar hviezdy (tlačidlo Získajte tvar(Take form) by mal byť stále aktívny). Druhá časť v tvare hviezdy bude okamžite nastavená na diaľku 45%
od začiatku trate (obr. 3).
 Obrázok 3. Nový úsek je nastavený v danej vzdialenosti od začiatku trate.
Obrázok 3. Nový úsek je nastavený v danej vzdialenosti od začiatku trate.
Krok 5 Pokračujte v nastavovaní nových sekcií umiestnením sekcií v tvare kruhu na diaľku 50
a 80%
od začiatku cesty a úseky vo forme štvorca - na diaľku 85
a 100%
od začiatku cesty, ako je znázornené na obrázku 4. Výsledkom by mal byť objekt znázornený na obrázku 5.
 Obrázok 4. Všetkých šesť sekcií je umiestnených v daných bodoch na trati.
Obrázok 4. Všetkých šesť sekcií je umiestnených v daných bodoch na trati.
 Obrázok 5. Renderovaný objekt vytvorený metódou loftingu je pre názornosť znázornený z oboch koncov.
Obrázok 5. Renderovaný objekt vytvorený metódou loftingu je pre názornosť znázornený z oboch koncov.
V dnešnom návode si povieme, ako robiť otvory v modeloch: okrúhle, štvorcové a voľné. Téma je pomerne rozsiahla a spôsobov ako stavať je veľa, určite si každý skúsený používateľ 3D Max príde na svoje. Snažil som sa zvážiť tie, ktoré ľahko pochopí aj začiatočník.
Začnime jednoducho: naučte sa vyrezať štvorcový otvor, napríklad okno. Najjednoduchším a najzrejmejším spôsobom je položiť mriežku pre budúce okná vo fáze budovania stien v 3ds max. To znamená, že pri vytváraní boxu mu predpíšeme počet segmentov na dĺžku, šírku a výšku.
Stačí teda preniesť objekt do Editable Poly, upraviť polohu mriežky a vytiahnuť okná smerom von na hrúbku stien príkazom Extrude. Nepotrebné polygóny vo vnútri je možné okamžite vymazať.

Pre tých, ktorí si nepamätajú, ako zavrieť otvor: prejdite na úroveň Border, vyberte okraj otvoru a stlačte Cap.

Metóda skutočne rýchlo pomáha vyrezať otvory v stene budovy, ale má nevýhody. Po prvé, nefunguje to, ak steny nie sú postavené z krabice, ale napríklad pomocou . Po druhé, 3D objekt je posiaty hranami navyše, ktoré sú úplne zbytočné, napríklad na strope. Samozrejme, dajú sa odstrániť, ale kto potrebuje prácu navyše?

Vytvorenie štvorcového otvoru pomocou Connect
Zvažovali sme iný spôsob vytvorenia diery. Môže sa použiť pri práci v 3ds max na vytváranie otvorov v stene budovy, ktorá má zložitejší tvar ako štvorec. Na tento účel použijeme príkaz Pripojiť.

Polygónová sieť nie je takto posiata, nie sú tam žiadne extra čiary.

Ako vyrezať okrúhle otvory
Použitie boolovských operácií
Tento spôsob vyrezania otvoru v predmete sme už rozoberali veľmi podrobne. Metóda je naozaj dobrá pre svoju jednoduchosť, ale sieť po booleovskej manipulácii sa môže ukázať ako „zakrivená“. Problémy so sieťou možno niekedy vyriešiť pomocou ProBoolean.

S ProCutterom
Tento nástroj vám umožňuje robiť otvory takmer rovnakým spôsobom ako booleovský. Vytvoríme predmet, do ktorého vyrežeme otvory a predmet, prípadne niekoľko, ktoré vyrežeme. Mám dva valce.

Teraz vyberte veľký valec a aplikujte naň ProCutter. Kliknite na Create - Compound - ProCutter.

Vyberieme veľký valec, predpíšeme nastavenia ako na mojom obrázku, potom so stlačeným tlačidlom Pick Stock Object vyberieme objekty, ktoré budeme odpočítavať.

Získame dokonale okrúhle otvory.

"Manuálny" spôsob
Táto metóda vám umožňuje správnejšie umiestniť kruh do mriežky 3-d modelu, ale budete musieť stráviť oveľa viac času. Vytvorte guľu pomocou štandardných základných prvkov a skonvertujte ju na Editable Poly.

Prepnite sa do režimu Vertex a začiarknite políčko vedľa položky Ignorovať BackFacing, aby sme náhodne nezachytili body na druhej strane gule.

Označte ľubovoľný štvorec mriežky, vyberte tri jeho vrcholy (ako je znázornené na obrázku) a spojte ich uhlopriečkou pomocou Pripojiť. Touto metódou vytvoríme dve uhlopriečky.

Vyberte bod na priesečníku uhlopriečok a stlačte tlačidlo Champfer, predpíšte polomer.

Prejdite na úroveň okrajov a vyberte dve protiľahlé čiary mriežky, potom stlačte tlačidlo Pripojiť a nastavte 4 segmenty.

Robíme to so všetkými okrajmi susediacimi s kruhom.

Prepneme sa do režimu Vertex points, musíme vybrať body patriace budúcemu kruhu. Vhoďte Spherify.

Vznikne nám okrúhly otvor. Teraz môžeme objekt previesť napríklad na Editable Poly, aby sme s ním mohli manipulovať.

S regulátorom slučky
Ďalším spôsobom je použiť bezplatný skript Loop Regularizer, ktorý si môžete stiahnuť z odkazu. Stiahnite si ho a potom presuňte uložený súbor do otvoreného okna 3D max.

Ako používať skript, poviem vám na príklade. Vytvorte obdĺžnik, dajte mu dva segmenty na výšku a šírku. Preveďte ho na Editable Poly. Prejdite na úroveň úprav Edge a dvojitým kliknutím vyberte všetky vekové skupiny, ktoré rozdeľujú obdĺžnik na polovicu vo vertikálnej rovine.

Stlačte tlačidlo Skosenie, nastavte počet segmentov (čím viac, tým zaoblenejší otvor), nastavte vzdialenosť.

Teraz urobíme to isté pre horizontálne veky.

Prejdite na úroveň Polygón a vyberte všetky polygóny v strede na oboch stranách obdĺžnika.

Kliknite pravým tlačidlom myši na obrazovku a vyberte riadok Regularize, ktorý sa zobrazí po inštalácii skriptu.

Štvorec sa zmenil na kruh. Ako som povedal, bolo by hladšie, keby sme nastavili viac segmentov Chamfer.

Teraz stlačte tlačidlo Bridge a získajte priechodný otvor.

Rezanie zložitých otvorov
Premietanie pomocou funkcie Shape Merge
Teraz, keď sme prešli k zaujímavejším metódam, povedzme si niečo o projekcii pomocou nástroja Shape Merge. Projekcia pomáha „vložiť“ na polygóny objektov spline ľubovoľného tvaru a potom s nimi manipulovať. Pozrime sa na príklad. Vytvoríme kocku a .

Vyberte kocku a zvoľte Create - Compound - Shape Merge.

Stlačíme tlačidlo Vybrať tvar, nápis sa premietne na našu kocku.

Kocku je teraz možné previesť na Editable Poly a potom vyrezať do vybrania vytlačením štítku pomocou Extrude. Upozorňujeme, že pri preklade do Poly sa objaví veľa nepotrebných okrajov. Tomu je, samozrejme, najlepšie vyhnúť.

Za zmienku tiež stojí, že pomocou tejto metódy nie je možné správne aplikovať spline na zakrivený povrch. V ľahu na oblúku bude tvar zdeformovaný.

Pri modelovaní je veľmi často potrebné vytvárať otvory v 3D modeli, ktoré sú založené na kruhu alebo ovále. Nebudeme uvažovať o tom, ako sa diery tohto druhu vyrábajú pomocou booleovských operácií (použitie takýchto operácií extrémne kazí sieť modelu a vedie ku katastrofe pri textúrovaní ...), ale podrobne zvážime, ako vytvoriť okrúhle otvory na povrchu pomocou príkazov na modelovanie mnohouholníkov.
Dovoľte mi uviesť niekoľko bodov:
- lekcia je určená pre začiatočníkov-pokračujúcich používateľov, ktorí pocítili závažnosť negatívnych dôsledkov booleovských operácií.
- príklad bol implementovaný vo verzii 5 3D Studio Max, takže by nemali byť žiadne problémy s prítomnosťou určitých tlačidiel.
- zadná mriežka v projekčných oknách je vypnutá tlačidlom G(pre pohodlie).
— celkový kontajner okolo objektu je tiež zakázaný, kľúč — J(aj pre pohodlie).
— na zobrazenie hrán (hran) na povrchu modelu použite kláves F4.
1. Vytvorte objekt lietadlo s jedným segmentom na dĺžku a šírku: 
2. Konvertovať lietadlo v Upraviteľné Poly, prepnite na úroveň hrán (Edges) a vyberte dve hrany, ako je znázornené na obrázku:

Musíme pridať ďalšie plochy, jednu na každú stranu, ich priesečník vytvorí stred nášho mnohouholníka. Na vytvorenie nových tvárí použite príkaz Pripojte sa.

Počet nových segmentov (tvárí) - 1



Výsledok by mal vyzerať takto:


Vyberte prvý a stlačte príkaz prsteň vyberte „prsteň“ tvárí.


Potom, čo vyberieme susedný a znova prsteň.

Po výbere tvárí aplikujte Pripojte sa.  Potom pomocou príkazu vyberte protiľahlé plochy prsteň.
Potom pomocou príkazu vyberte protiľahlé plochy prsteň. 
A s pomocou Pripojte sa s jedným segmentom vytvorte 2 nové tváre.  Výsledok. Samozrejme, človek by mohol hneď tvoriť lietadlo so 4 segmentmi na dĺžku a šírku, ale je dôležité, aby sme sa naučili používať všetky príkazy polygonálneho modelovania a je veľmi ťažké predpovedať, koľko segmentov môže byť potrebných, preto pri polygonálnom modelovaní je často lepšie pridať ako odobrať ...
Výsledok. Samozrejme, človek by mohol hneď tvoriť lietadlo so 4 segmentmi na dĺžku a šírku, ale je dôležité, aby sme sa naučili používať všetky príkazy polygonálneho modelovania a je veľmi ťažké predpovedať, koľko segmentov môže byť potrebných, preto pri polygonálnom modelovaní je často lepšie pridať ako odobrať ... 
4. Teraz posuňme vytvorené tváre do extrémov. Vyberte prvú tvár a stlačte príkaz slučka.


Týmto príkazom získame výber celej slučky tvárí. Potom posuňte tváre, ako je znázornené na obrázku.

To isté urobíme s ostatnými stranami mnohouholníka. 
Výsledok by mal vyzerať takto. Prečo sme to urobili? Aby pri vyhladzovaní modelu okraje základne držali tvar obdĺžnika a nie uhladené do oválu. Čím bližšie sú tváre k sebe, tým ostrejší (hrubší) je uhol pri vyhladzovaní. 
5. Teraz musíme vytvoriť obrys, pozdĺž ktorého vytvoríme na povrchu okrúhly otvor. Ak to chcete urobiť, vytvorte spline Kruh(kruh) s nastaveniami Strany: 8, Kroky: 1
Pre presnosť konštrukcie umožňujeme 3D referencie.
![]()
Kliknite pravým tlačidlom myši a nastavte väzbu na vrcholy (Vertex).

Zo stredu staviame kruh.

Teraz prejdime k úprave nášho objektu. V režime Polygón vybrať tím Vystrihnúť a objekt odrežte pozdĺž bodov vytvorenej kružnice. 


Ukazuje sa taký výsledok.

Vyberte určené tváre a odstráňte ich,

výber tímu Odstrániť.

Model vyzerá takto. Kontúra na vytvorenie okrúhleho otvoru je hotová. 
6. Vyberte polygóny vo vnútri obrysu

a použite na ne príkaz Vložiť, ktorá vám umožňuje pridať množinu polygónov na základe výberov.

Použitie príkazu Vložiť s malým odstupom.

Pre správne vyhladenie modelu sú potrebné aj ďalšie polygóny, aby v tomto mieste bol dostatočne ostrý roh.  Bez resetovania výberu polygónov príkazom vytlačíme dieru vytláčať.
Bez resetovania výberu polygónov príkazom vytlačíme dieru vytláčať.

Hodnota Výška vysunutia(Výška vytlačenia) v tomto prípade bude záporná, pretože vytvárame priehlbinu. Stlačíme tlačidlo uplatniť.

V perspektívnom okne vytláčať vyzerá takto:  Ďalej znížime hodnotu Výška vysunutia aby sa plochy nových polygónov nachádzali blízko novovytvorených a skončili príkazom OK.
Ďalej znížime hodnotu Výška vysunutia aby sa plochy nových polygónov nachádzali blízko novovytvorených a skončili príkazom OK.  Pre ďalšie vyhladenie sú potrebné ďalšie polygóny.
Pre ďalšie vyhladenie sú potrebné ďalšie polygóny. 
7. Teraz použite modifikátor na model MeshSmooth s hodnotou TurboSmooth . 
 To je všetko! Šťastné modelovanie.
To je všetko! Šťastné modelovanie.
Naučili ste sa, ako a prečo potrebujete previesť model na upraviteľný polygón, a pochopili ste, ako vybrať každý čiastkový objekt. V tejto lekcii sa dozviete viac o nástrojoch, ktoré vám umožňujú pracovať s vrcholmi, hranami a polygónmi. Naučíte sa vytvárať nové hrany a polygóny a podrobne si prezriete všetky nástroje Editable Poly. Nuž, začnime!
Napríklad vytvorte primitívaKrabička akejkoľvek veľkosti. možnostidĺžka,Šírka aVýška nastavená na 3:

Teraz zostáva previesť model na upraviteľný polygón. (Kliknite pravým tlačidlom myši na objekt a v zozname, ktorý sa otvorí, vyberteKonvertovaťKomu:-Upraviteľnépoly). Tým je prípravná časť hotová a môžete pristúpiť k štúdiu nástrojov.
Práca s Vertices
Prvé veci o karte Výber kliknite na tlačidlo Vertex (klávesová skratka 1) a začnite pracovať s vrcholmi modelu:

Potom na modeli uvidíte modré bodky, nie sú to nič iné ako vrcholy.

Pokúste sa vybrať ktorýkoľvek z vrcholov a presunúť ho pomocou nástroja na presun:

Všimnite si, ako sa tváre pohybovali spolu s vrcholom. Pamätajte, že plochy, ktoré sa navzájom pretínajú, sú spojené vrcholmi a pohyb jedného vrcholu ovplyvňuje pohyb všetkých susedných plôch.
Ak chcete vybrať viacero vrcholov, podržte kláves Ctrl:

Naučili ste sa vyberať a presúvať vrcholy, teraz poďme analyzovať nástroje na úpravu vrcholov. Všetky nástroje na prácu s vrcholmi sú vhodne rozdelené do záložiek, ktoré si teraz rozoberieme Záložka Soft Selection je podrobne popísaná v lekcii Editable Poly, takže hneď prejdeme na záložku Edit Vertices.
Karta Upraviť vrcholy

Odstrániť - odstránenie vybraného vrcholu:

Venujte pozornosť skutočnosti, že spolu s vrcholom boli odstránené aj hrany, ktoré ho pretínajú. Toto je dôležitý bod, ktorý by ste mali mať na pamäti pri modelovaní.
Prestávka – umožňuje vám zlomiť susedné plochy, ktoré sa zbiehajú vo vybranom vrchole, pričom ku každej ploche pridá jeden nový vrchol. Napríklad vyberte ľubovoľný vrchol a stlačte Break . Bude sa vám zdať, že sa nič nestalo, ale len sa to zdá. Vyberte nástroj Presunúť a skúste posunúť vrchol ľubovoľným smerom:

Všimnite si, že vrchol už neposúva tváre. Pomocou tlačidla Break bol vrchol rozbitý na niekoľko samostatných vrcholov, čím sa vytvorila "diera" v objekte.
Extrude - vysunutie podriadeného objektu. Bežnejšie sa používa na vytláčanie polygónov (pozrite si tento návod). Napríklad v rohu objektu vyberte vrchol a kliknite na ikonu, ktorá sa nachádza napravo od tlačidla Extrude:

Zvárať - spájať vrcholy. sa používa na zlúčenie viacerých vrcholov do jedného. Napríklad vyberte dva vrcholy a kliknite na ikonu napravo od tlačidla Weld. Do poľa, ktoré sa zobrazí, zadajte hodnotu, pri ktorej sa vrcholy dvoch vrcholov spoja do jedného:

Skosenie — umožňuje nahradiť vrchol polygónom, steny novými vrcholmi:

- vyzerá ako tím Weld. Pri použití cieľového zvaru môžete vybrať vrchol a presunúť ho do iného, čím ich spojíte do jedného:

pridať novú hranu medzi protiľahlé vrcholy:

Prišli sme na nástroje na karte Upraviť vrcholy. Teraz sa pozrime na kartu Upraviť geometriu.
Karta Upraviť geometriu
Create - pridanie nového vrcholu
Collapse – príkaz je podobný ako Weld a spája dva vrcholy do jedného. Líši sa tým, že dokáže spájať vrcholy v ľubovoľnej vzdialenosti bez akýchkoľvek číselných hodnôt.
Pripojiť – tento príkaz funguje rovnako pre všetky podriadené objekty. Umožňuje vám pripojiť akékoľvek nové objekty k tomuto upraviteľnému polygónu. Pripojené objekty sa automaticky zmenia na upraviteľný mnohouholník:

Rovina rezu - rozreže objekt pozdĺž roviny. Stlačením tlačidla Slice Pline sa na objekte objaví žltý kontajner, ktorý označuje miesto rezu. Tento kontajner je možné presúvať a otáčať pomocou transformačných nástrojov. Ak chcete vytvoriť rez, musíte kliknúť na tlačidlo Slice, ktoré sa nachádza o niečo nižšie:

Ak chcete obnoviť predvolené hodnoty, kliknite na tlačidlo Obnoviť rovinu. Ak chcete ukončiť režim rezu, znova stlačte tlačidlo Slice Pline.
QuickSlice – vyreže objekt, čím pridá nové vrcholy, plochy a polygóny. Málo používané v modelingu. Kliknite napríklad na toto tlačidlo a vytvorte strih:

Cut je praktický nástroj, ktorý vám umožňuje pridávať nové hrany kdekoľvek:

Práca s hranami (tvárami)
Teraz prepnite do režimu úpravy tváre (kláves 2 na klávesnici).

Hrana je čiara, ktorá spája vrcholy. Okraje môžu byť spravidla otvorené alebo zatvorené. Na výber hrán je vhodné použiť tlačidlá Ring a Loop, ktoré sa nachádzajú na karte Select:

Skúste vybrať ľubovoľnú tvár a kliknite na tlačidlo Prsteň, všimnete si, ako sú vybraté všetky rovnobežné hrany:

Príkaz Loop vyberie hrany ležiace v rovnakej rovine:

Rovnako ako vrcholy, môžete vybrať viacero hrán. Ak to chcete urobiť, podržte stlačený kláves Ctrl. Prejdime k skúmaniu nástrojov na úpravu okrajov.
Karta Upraviť okraje
Insert Vertex - vytváranie nových vrcholov na hranách. Ak je vybratá hrana a stlačíte toto tlačidlo, v strede sa vytvorí vrchol:

Odstrániť — odstrániť vybraný okraj:

Rozdeliť - rozdelí okraj na dve časti vrcholom.
Extrude - vytlačí tvár a potom pridá polygóny:

Weld - spája dva okraje.
Skosenie- pridanie úkosov:

Most – ak vyberiete dve hrany a kliknete na toto tlačidlo, spoja sa s novým polygónom.
Pripojiť - pridá nové okraje. Vyberte napríklad dve rovnobežné hrany a kliknite na toto tlačidlo:

Karta Upraviť geometriu
Create - pridanie nového okraja.
Zbaliť — spojiť vybrané hrany:

MSmooth – pridáva k objektu nové vrcholy, polygóny a hrany a zároveň ho vyhladzuje. Napríklad vyberte všetky hrany a použite tento príkaz:

Tessellát - rovnaký ako MSmooth pridáva hustotu siete, ale žiadne vyhladenie:

Práca s polygónmi
Záložka Upraviť poligony

Vložiť vrchol - pridajte vrchol kdekoľvek v polygóne:

vytláčať - umožňuje vytlačiť polygón:

Skosenie – vysunie vybraný mnohouholník a použije naň skosenie:

Obrys - zmenší a zväčší vybraný polygón:

- vytvorí ďalšiu množinu mnohouholníkov vo vnútri mnohouholníka, pričom ich spojí s plochami:

Prevrátiť — zmení smer polygónových normál.
V tejto časti kurzu lekcie 3 DM ax pre začiatočníkov, budeme sa naďalej oboznamovať s nástrojmi tohto editora. V lekciiUpraviteľnéPoly , naučili ste sa, ako a prečo potrebujete previesť model na upraviteľný mnohouholník a pochopili ste, ako vybrať každý podriadený objekt. V tejto lekcii sa dozviete viac o nástrojoch, ktoré vám umožňujú pracovať s vrcholmi, hranami a polygónmi. Naučíte sa vytvárať nové hrany a polygóny a detailne pochopíte všetky nástrojeUpraviteľnépoly. Nuž, začnime!
Jednou z bežne používaných metód na modelovanie objektov v 3D Studio MAX je metóda tvarovania alebo loftingu (lofting), ktorá umožňuje previesť spline do trojrozmerných telies rôznych tvarov od abstraktných objektov (napríklad predtým študovaných primitívov) na úplne realistické modely. Pomerne často je lofting najrýchlejší spôsob, ako vytvoriť konkrétny model modelovaním. Napríklad zložitý objekt, ktorého modelovanie pomocou polygónov by trvalo aspoň hodinu, je možné pomocou loftingu vymodelovať za 10-15 minút.
Predmet lofting je nezvyčajne rozsiahly, ale v tejto lekcii sa zameriame len na základné pojmy modelovania loftovania.
Lofting a podkrovné objekty
Pojem "lofting" pochádza zo starodávnej praxe stavby lodí, keď sa pri formovaní trupu lode zdalo, že sa nasledujúce prierezy rámu zdvihnú (zdvihnú) v porovnaní s predchádzajúcim prierezom. Zrejme preto sa dnes pri vysvetľovaní tohto pojmu ako prirovnanie často uchyľujú k opisu konštrukcie lodného trupu.
Loft-objekty sú postavené formovaním škrupiny pozdĺž referenčných sekcií umiestnených pozdĺž určitej danej trajektórie. Škrupina je akoby natiahnutá cez úseky pozdĺž zadanej dráhy a ako výsledok sa získa trojrozmerný model. Táto metóda modelovania je vhodná pre tie modely, ktorých tvar možno charakterizovať určitým súborom prierezov. Každý takýto objekt je vždy založený na trajektórii (ceste) a jednej alebo viacerých sekciách (tvaroch). Dráha vymedzuje hlavnú líniu loftového objektu a môže mať tvar priamky, kruhu, špirály, ľubovoľnej krivky a pod., pričom úseky určujú jej tvar a môžu byť aj veľmi rôznorodé (obr. 1). Pri použití viacerých sekcií sa umiestňujú pozdĺž cesty podľa princípu určeného používateľom a v prípade jednej sekcie sa tento tvar umiestňuje na oba konce cesty.
Obidva typy dráh a úsekov konštrukčných prvkov sú reprezentované pravidelnými drážkami. Tvar cesty môže obsahovať iba jeden spline, pretože program odmieta akceptovať akýkoľvek tvar, ktorý obsahuje viac ako jeden spline ako cestu. A ak pri pokuse o vytvorenie loftového objektu nie je aktivované tlačidlo výberu cesty, potom to znamená, že vybraný tvar obsahuje viac ako jeden spline.
Spline tvaru prierezu môžu mať ľubovoľný počet spline, ale počet spline vo všetkých sekciách zahrnutých v danom vertikálnom objekte musí byť rovnaký. Okrem toho, ak je sekcia reprezentovaná zloženými tvarmi niekoľkých splajnov, tieto tvary musia mať rovnaké poradie vkladania. To znamená, že ak prvá sekcia obsahuje dve ďalšie drážky vo vnútri jednej drážky, všetky nasledujúce sekcie musia byť vytvorené podľa rovnakého princípu. A ak v kópii tohto zloženého tvaru presuniete dve interné splajny mimo pôvodného, potom ho už nebude možné špecifikovať ako druhý úsek (obr. 2). Pravda, ak je to žiaduce, v niektorých prípadoch sa toto obmedzenie dá obísť premenou obyčajných uzavretých spline na otvorené (obr. 3).


Tvar podkrovného objektu nie je určený len cestou a určitým súborom sekcií - rovnako dôležité je aj umiestnenie vnútorných sekcií pozdĺž cesty a zhoda prvých vrcholov každého tvaru sekcie. Umiestnenie sekcií pozdĺž cesty určuje, ako a v akom momente sa bude modelovať prechod z jednej sekcie do druhej a prispôsobenie vrcholov vám umožňuje vyhnúť sa skrúteniu modelov pri prechode z sekcie do sekcie alebo naopak umelému skrúcaniu objektov, ak je to potrebné.
Pri práci s loftovými objektmi je veľa otázok spôsobených obvyklými transformáciami vykonávanými nástrojmi Vyberte a Presunúť(vybrať a presunúť) Vybrať a Zväčšiť(Zvýraznenie a mierka) a Vyberte a Otočte(Vyberte a otočte), keďže pokus o ich použitie na transformáciu cesty alebo úseku nijakým spôsobom neovplyvní loftový objekt (obr. 4). Faktom je, že transformácie aplikované na pôvodné objekty loftu (na cestu a sekcie) sú ignorované, to je zvláštnosť 3D Studio MAX. Nemali by ste si však myslieť, že nie je možné upraviť podkrovný objekt a že ho musíte najprv vytvoriť na základe dokonale zladených ciest a sekcií. Možností úprav je veľa a my sa na ne pozrieme.

Vytváranie loftových objektov
Počiatočné tvary pre loftové objekty (cesta a rezy) môžu byť vytvorené v ľubovoľnom výreze, takže pri výbere výrezu by ste mali postupovať z pohodlia modelovania a uprednostniť výrez, ktorý je najviac konzistentný s pohľadom na objekt zhora. alebo vpredu.
Podkrovné objekty odkazujú na zložené objekty ( Zložené objekty, ryža. 5) kategórie geometria(Geometria) a tlačidlo je určené na ich konštrukciu loft(Lofted), ktorá sa sprístupní, keď je vybratý jeden z počiatočných tvarov a je aktivovaný typ Zložené objekty kategórie Geometria. Môžete ísť opačným spôsobom a vybrať príkaz z hlavnej ponuky Vytvoriť=>Zložený=>Loft, čím sa otvorí aj panel nastavení podkrovného objektu.

Existujú dva spôsoby, ako vytvoriť jednoduché loftové objekty: zadaním cesty pre túto možnosť alebo tlačidla Získajte cestu(Uveďte cestu, obr. 6) zo zvitku Spôsob tvorby(spôsob vytvorenia), alebo tvar rezu pomocou tlačidla GetShape(Uveďte formulár). Obe možnosti sú ekvivalentné, líšia sa však umiestnením výsledného loftovaného objektu v priestore, ktorý je určený na základe predtým vybraného objektu: v prvom prípade je to úsek a v druhom je cesta. Okrem týchto tlačidiel má zavádzacia metóda Creation Method dôležitý prepínač, ktorý má tri polohy:
- pohybovať sa(Presunúť) tvar sekcie určený po kliknutí na tlačidlo GetShape(uveďte formu) príp Získajte cestu(Určite cestu) sa umiestni do vytvoreného loft-objektu a prestane existovať ako samostatný objekt;
- Kopírovať(Kópia) nezávislá kópia pôvodného tvaru rezu sa použije ako súčasť vytvoreného loft-objektu;
- Inštancia(Vzor) Použije sa predvolený a najčastejšie používaný vzor tvaru sekcie, pretože každá následná platná zmena tvaru sa prejaví na objekte loft. Pravda, v tomto prípade je scéna postupne zaprataná nepotrebnými predmetmi, takže väčšinou po dokončení modelácie loftového objektu sú zbytočné formy skryté alebo dokonca odstránené zo scény.
Pri vytváraní akéhokoľvek podkrovného objektu by ste mali venovať pozornosť nasledujúcim bodom:
- ak nie je vybratý žiadny objekt, potom tlačidlo loft(Lofted) nebude k dispozícii;
- ak sa vopred vybraný tvar skladá z viac ako jedného splajnu, potom tlačidlo GetShape(špecifikujte formulár) v zvitku Spôsob tvorby(spôsob vytvorenia) nebude k dispozícii.
Pomerne často sa konštrukcia loftového modelu začína vytvorením základného objektu s jednou sekciou, ktorá sa vytvorí v počiatočnej fáze tvorby modelu. Aktivujte napríklad kategóriu objektov Tvary Panel príkazov (Formuláre). Vytvorte(Vytvorenie), v zozname typov objektov zadajte typ Splines(Splines) a zostavte dve spline: hviezdu ( hviezda) ako časť podkrovného objektu a čiaru ( riadok) ako jeho dráhu (obr. 7). Vyberte hviezdu, kliknite na tlačidlo geometria Panel príkazov (Geometria). Vytvorte(Vytvoriť) a vyberte z rozbaľovacieho zoznamu typy objektov Zložené objekty(Kompozitné objekty). V zvitku typ objektu(Typ objektu) najprv kliknite na tlačidlo loft(Lofted), potom na tlačidlo Získajte cestu(Vybrať cestu) Vybraté tlačidlo sa zvýrazní žltou farbou a potom kliknite myšou na vopred vytvorený spline cesty. Výsledkom je obrazec vytvorený pohybom hviezdy pozdĺž priamky. Po vykreslení uvidíte niečo ako tento objekt, ako je znázornené na obr. osem.


Vytvorte ďalší tvar cesty ako elipsu (obr. 9) a vytvorte opäť loftovaný objekt, ale tentoraz založený na hviezde a elipse; Výsledok vykreslenia je znázornený na obr. 10. Potom sa pokúste získať loftový objekt tak, že použijete krivočiaru spline ako cestu. Ten musí byť najprv vytvorený z lineárnych splajnov, potom prejsť do režimu úpravy spline na úrovni vrcholov, každý vrchol otočiť na hladký a upraviť polohu vrcholov tak, aby sa dosiahlo zamýšľané zakrivenie (obr. 11 a 12). Uložte tento základný objekt, pretože ho budeme neskôr potrebovať.




Vzhľad loftového objektu ovplyvňujú okrem cesty a sekcie aj ďalšie parametre nastavené v rolloutoch. Parametre povrchu(parametre povrchu) a Parametre kože(Možnosti shellu). Prvý rollout obsahuje voľby na ovládanie spôsobu vykreslenia vyrysovaného povrchu; pomocou neho môžete napríklad ovládať stupeň vyhladenia škrupiny pozdĺž a cez cestu (obr. 13 a 14). Druhý rollout obsahuje veľa možností, ktoré ovplyvňujú nielen zobrazenie loftovaného plášťa, ale aj hustotu drôteného modelu a použité metódy interpolácie; s jeho pomocou je možné najmä regulovať detail vytvoreného modelu (obr. 15 a 16).




Úprava loftových objektov
Úprava loftového objektu sa týka rôznych operácií:
- pridávanie nových sekcií do loftových objektov, čo vám umožňuje získať oveľa zaujímavejšie modely ako na základe jednej sekcie;
- odstránenie sekcií;
- nahradenie jednej časti podkrovného objektu iným, čo je potrebné, ak sa výber časti ukázal ako neúspešný a zmena časti je príliš dlhá alebo vôbec nemožná;
- editácia splajnov cesty a rezov na úrovni parametrického formulára. Takto možno vykonávať len tie najjednoduchšie transformácie, napríklad zväčšiť alebo zmenšiť polomer rezu, zmeniť počet vrcholov v prípade mnohouholníka a hviezdy atď.;
- zmena obrysov cesty a úsekov na úrovni čiastkových objektov: vrcholov, segmentov, čo umožňuje zmeniť objekt na nepoznanie. Táto funkcia nevyhnutne zahŕňa predbežnú (t. j. pred potiahnutím) konverziu zodpovedajúcich spline z obyčajných na upraviteľné pomocou príkazu Konvertovať na => Konvertovať na upraviteľný spline(Convert to=>Convert to editable Spline). V tomto prípade upravené splajny prestanú byť parametrickými objektmi a už ich nemožno upravovať na úrovni parametrov, meniť šírku, výšku, polomer atď.
Pridanie nových sekcií do podkrovného objektu
Po vytvorení základného loftového objektu je možné k nemu pridať ďalšie sekcie, čo umožňuje premeniť jednoduché objekty na oveľa zložitejšie a zaujímavejšie. Nové sekcie môžete pridať rovnakým spôsobom ako v režime vytvárania loft-formy (panel Vytvorte Create) a v režime úprav (panel Upraviť zmeniť).
Za základ vezmite už vytvorený a uložený loftingový objekt založený na hviezde a krivočiarej spline a pre pohodlie ďalšej kontroly ho trochu rozšírte (obr. 17). Potom vytvorte ďalší spline vo forme kruhu, potom vyberte loftový objekt a aktivujte panel Upraviť. Teraz musíte určiť umiestnenie novej sekcie na ceste, pre ktorú je pole určené Cesta(Cesta) v zvitku Parametre cesty(Parametre cesty), kde sa nastavuje takzvaná úroveň cesty (štandardne je rovná nule). Úroveň je možné zadať buď ako percento dĺžky cesty, v tomto prípade zaškrtávacie políčko Percento(percentá), alebo ako absolútnu vzdialenosť pozdĺž cesty, ak je začiarkavacie políčko aktivované Vzdialenosť(Vzdialenosť). V našom príklade je vhodnejšie použiť percentá a pridať novú sekciu napríklad na koniec cesty. Za to v teréne Cesta(Cesta), keď je začiarknuté Percento(percento) zadajte číslo 100. Ďalej kliknite na tlačidlo GetShape(Určite tvar) a špecifikujte vytvorený kruh, čím sa loft objekt zmení a začne sa podobať tomu, ktorý je znázornený na obr. 18. Pre zaujímavosť môžete v strede cesta pridať ešte jednu časť vo forme kruhu, ktorý je lepšie urobiť o niečo väčším priemerom. Ak to chcete urobiť, vytvorte kruh, vyberte podkrovný objekt, aktivujte panel Upraviť, v teréne Cesta(Cesta) zadajte číslo 50, kliknite na tlačidlo GetShape(Uveďte tvar) a označte druhý kruh (obr. 19).



Ak vytvárate modely s viacerými sekciami, majte na pamäti, že hoci teoreticky rôzne sekcie môžu mať rôzny počet vrcholov, v praxi je na získanie hladkého tvaru lepšie, aby bol počet vrcholov pre všetky sekcie spline rovnaký. . V opačnom prípade, najmä pri veľmi rozdielnom počte vrcholov, je možné nepredvídateľné skrútenie a natiahnutie loftového modelu. Ak chcete vyrovnať počet vrcholov, chýbajúce vrcholy sa musia pridať do sekcií v režime úpravy spline na úrovni vrcholov. Posledné je možné vykonať manuálne, pričom vrcholy položíte pomocou tlačidla Spresniť(Určite) a pomocou operácie Rozdeliť(Divide), ktorá vám umožňuje pridať určený počet vrcholov na vybraný segment splajnu a rozdeliť ho na rovnaké časti.
Odstraňujú sa sekcie
Ak chcete odstrániť sekciu nesprávne vloženú do loftového objektu, musíte ju vybrať v režime úprav loftového objektu. Aktivovaním panelu Upraviť nastavte režim úpravy sekcie ( tvar), vyberte časť, ktorú chcete odstrániť v jednom z projekčných okien a kliknite na tlačidlo Odstrániť(obr. 20) v zvitku Príkazy tvaru alebo stlačte kláves Del.
Výmena sekcie v podkrovnom objekte
Pri tlačidle GetShape(Zadať tvar) má dve funkcie: zodpovedá za pridanie sekcie do loftového objektu a pomáha nahradiť jednu sekciu inou v už vytvorenom objekte. Otestujme túto operáciu na predtým vytvorenom a uloženom základnom pracovnom objekte. Vyberte ho v poli Cesta GetShape(Určite tvar) a nahraďte kruh, ktorý bol predtým použitý ako posledná časť cesty, rovnakou hviezdou, ktorá bola použitá na začiatku cesty. Podkrovný objekt sa okamžite zmení (obr. 21).

Upozorňujeme, že na presun zo sekcie do sekcie nie je vôbec potrebné ručne špecifikovať úroveň cesty, ktorá jej zodpovedá v poli Cesta(Cesta) je možné použiť dve rolovacie tlačidlá Parametre cesty(parametre cesty): NextShape(ďalšia forma), ktorá je zodpovedná za pohyb po ceste vpred na úroveň ďalšej formy a Tvar predvolieb(Previous Form), ktorý umožňuje prejsť na úroveň predchádzajúceho formulára.
Môžete zmeniť nielen sekciu, ale aj samotnú cestu, pre ktorú musíte vybrať podkrovný objekt a kliknúť na tlačidlo Získajte cestu(Vyberte cestu) a ako novú cestu zadajte iný spline. Čo sa stalo pri zmene dráhy v pracovnom objekte z krivočiareho splajnu na špirálu je znázornené na obr. 22.

Úprava spline a sekcií cesty na úrovni parametrického tvaru
Tento typ úprav je možný len v prípade, že splajny zahrnuté v objekte loft neboli prevedené na upraviteľné spline a znamená to zmenu parametrických charakteristík cesty alebo úseku. Napríklad vezmite náš pracovný objekt, vyberte hviezdnu sekciu, aktivujte panel Upraviť a znížte počet vrcholov z 11 na 5 (obr. 23). Podkrovný objekt sa okamžite zmení (obr. 24).


Zmena obrysov a sekcií cesty na úrovni čiastkového objektu
Ako už bolo spomenuté, na to, aby ste mohli upravovať, musíte splajny najskôr otočiť z normálnych na upraviteľné. V našom pracovnom príklade to nebolo urobené, takže budeme musieť vytvoriť nový podkrovný objekt, na ktorom budeme vykonávať naše experimenty. Preto najskôr vyberte hviezdicový úsek a príkazom ho preveďte na upraviteľný spline Konvertovať na => Konvertovať na upraviteľný spline(Convert to => Convert to Editable Spline), a potom vytvorte nový spline bežným spôsobom (obr. 25). Vyberte hviezdu, prepnite sa do režimu úpravy vrcholov a ľubovoľným spôsobom zmeňte tvar spline, napríklad vymazaním niektorých vrcholov (obr. 26). V dôsledku toho sa pravý loftový objekt okamžite zmení (obr. 27).



Problém s krútením
Nepríjemným momentom pri vytváraní modelov loftov s viacerými rezmi je krútenie objektu z rezu do rezu, ak prvé vrcholy rezov nie sú na rovnakej línii. V niektorých objektoch to nemusí byť veľmi nápadné, ale ak sa počet vrcholov rôznych sekcií líši, môže to byť veľmi nápadné. Vytvorte napríklad poschodie na základe splajnov (obr. 28), pričom ako cestu zadajte čiaru a ako rezy kruh, štvorec a hviezdu. Nastavte kruh na 0, štvorec na 50 a hviezdu na 100. Výsledok loftovania je znázornený na obr. 29.


Pre elimináciu krútenia je potrebné zarovnať prvé vrcholy všetkých sekcií zahrnutých v loft objekte (tieto vrcholy sú v režime úpravy vrcholov označené štvorčekmi). Podstatou procesu zarovnania je nastaviť všetky prvé vrcholy na jednu priamku. Dá sa to urobiť dvoma spôsobmi. V režime úpravy vrcholov môžete iterovať cez všetky sekcie a v prípade potreby v nich nastaviť prvé vrcholy, zakaždým, keď vyberiete vrchol a kliknete na tlačidlo Make First(Urobte to ako prvé). Je zrejmé, že táto možnosť je možná len v prípade, že všetky sekcie objektu potiahnutia boli pred zdvihnutím zmenené na upraviteľné splajny. Môžete ísť aj iným spôsobom: vyberte loftový objekt, prepnite do režimu úpravy podobjektu modifikátora loft na úrovni úpravy sekcie ( tvar, ryža. 30) a kliknite na tlačidlo Porovnaj(Porovnaj). Tým sa otvorí prázdne okno Porovnať, kde je potrebné načítať všetky potrebné sekcie. Ak to chcete urobiť, kliknite na tlačidlo Vyberte tvar(v aktívnej fáze bude žltá) a postupne vyberte všetky sekcie v jednom z projekčných okien (v momente, keď kurzor myši narazí na sekciu, vzhľad kurzora sa zmení na znamienko „+“). V dôsledku toho bude okno Porovnať vyzerať podobne ako na obr. 31. Pomocou nástroja Vyberte a Otočte(Vyberte a otočte) otočte každú z častí tak, aby všetky prvé vrcholy boli na rovnakej priamke (obr. 32). Táto operácia sa vykonáva v ktoromkoľvek z projekčných okien a v okne Porovnaj slúži na kontrolu polohy začiatočného bodu otáčaného úseku. Výsledkom zarovnania prvých vrcholov bude vymiznutie skrútenia (obr. 33).



Vytváranie loftových objektov na základe zložených spline
Ako už bolo spomenuté, nielen jednotlivé, ale aj zložené spline môžu pôsobiť ako sekcie, čo výrazne rozširuje možnosti modelovania loftingu. Navyše aj spojenie dvoch základných figúrok (napríklad štvorca a kruhu), v závislosti od ich vzájomnej polohy, vám umožňuje generovať najviac rôzne modely ako duté, tak predstavujú spojenie dvoch objemových telies, ktoré je dosiahnuté bez použitia booleovských operácií.
Vytvorte napríklad ľubovoľnú krivku ako cestu a štvorec a kruh ako rez. V tomto prípade je potrebné previesť úsekové splajny na upraviteľné a pomocou tlačidla spojiť do zloženého splajnu Priložiť(Pripojiť; obr. 34). Loftujte a získajte objekt zobrazený na obr. 35. Vyberte sekciu, prepnite do režimu úpravy spline na úrovni Spline a posunutím kruhu do štvorca sa loft objekt zmení a stane sa dutým (obr. 36). Potom potiahnite kružnicu mimo štvorec loft-objekt bude reprezentovaný dvoma samostatnými telesami (obr. 37).




Vytváranie loftových objektov na základe otvorených spline
Kombinácie uzavretých a otvorených drážok umožňujú vytvárať rôzne povrchy s rezmi a zlommi. Otvorené splajny, ktoré sú v nich zahrnuté, sú často vytvorené na základe uzavretých, v ktorých sa vyberú vrcholy v bodoch zlomu a potom sa na ne aplikuje príkaz. Prestávka(prestávka). Stojí za zmienku, že v tomto druhu loftových objektov je zhoda prvých vrcholov ešte dôležitejšia, pretože takéto povrchy sú náchylnejšie na skrútenie.
Ako príklad vytvorenia najjednoduchšieho objektu tohto typu vytvorte pravidelný kruh, preveďte ho na upraviteľný spline, vyberte všetky štyri segmenty kruhu a pridajte štyri ďalšie vrcholy ku každému z nich kliknutím na tlačidlo Rozdeliť(Rozdeliť) obr. 38. Vytvorte kópiu kruhu a prerušte túto drážku v drážke naznačenej na obr. 39 bod aktivovaním tlačidla Prestávka(Prestávka) a kliknutím na príslušný vrchol. Skopírujte už prerušený spline a zmeňte napríklad polohu hraničných vrcholov, ako je znázornené na obr. 40. V tomto prípade upravte prvé vrcholy, najjednoduchší spôsob, ako to urobiť ručne, je priradiť prvý vrchol ku kruhu kliknutím na tlačidlo Make First(Make first) a špecifikujte požadovaný vrchol. Loft zadaním prvého splajnu zľava, potom na úrovni cesty 30 druhého, na úrovni 50 tretieho, 70 druhého a 100 prvého. Podkrovný objekt s medzerou je znázornený na obr. 41.




Teraz sa pozrime na modelovanie loftového objektu pomocou otvorených spline, ktoré sa na prvý pohľad zdajú byť uzavreté. Vytvorte približne také splajnové objekty, ako je znázornené na obr. 42. Upozorňujeme, že dva horné kruhy (veľký a malý) patria do prvého zloženého splajnu a budú hrať úlohu jednej sekcie a dolná časť druhej sekcie. Linka sa ako zvyčajne použije ako cesta. Zodpovedajúce kruhy bude potrebné skombinovať do zložených splajnov v režime úprav Spline. Priamo takéto zložené splajny nemožno špecifikovať ako rôzne sekcie toho istého splajnu, pretože majú odlišnú štruktúru. Použijeme však jeden ošemetný trik: v režime úpravy spline pomocou tlačidla Prestávka(Break) prvý veľký kruh prerušíme v dvoch protiľahlých bodoch (sú zvýraznené na obr. 43), potom vykonáme podobnú operáciu vzhľadom na spodný zložený spline. Potom vyberte čiaru a vytvorte loft-objekt, pričom najskôr určte spodnú ryhu, potom hornú ryhu na 20 a opäť dolnú ryhu na 60 . Výsledkom je predmet (obr. 44), ktorý sa dá neskôr zmeniť na obyčajný hrnček.


 Loft (Lofting) a potom na tlačidlo GetShape(Určite tvar) a ako rez vyberte šesťuholník. Výsledok je znázornený na obr. 46.Uložte objekt do súboru, pretože sa k nemu vrátime o niečo neskôr.
Loft (Lofting) a potom na tlačidlo GetShape(Určite tvar) a ako rez vyberte šesťuholník. Výsledok je znázornený na obr. 46.Uložte objekt do súboru, pretože sa k nemu vrátime o niečo neskôr.


Rám
Skúsme použiť modelovanie podkrovia na vytvorenie rámu. Aktivujte nástroj riadok a vytvoríme lineárny spline vo forme uzavretej lomenej čiary (obr. 47). Preveďte spline na upraviteľný pomocou príkazu Konvertovať na => Konvertovať na upraviteľný spline(Convert to => Convert to editable spline), prepnite sa do režimu úpravy vrcholov a otočte vrcholy uvedené na obr. 48 vrcholov vyhladiť ich výberom a výberom typu v kontextovej ponuke Hladký(Vyhladené). Vytvorte druhú drážku ako veľký obdĺžnik, ktorý bude v tomto prípade hrať úlohu cesty. Vyberte obdĺžnik a vytvorte na jeho základe loftový objekt, pričom určte zakrivený obrys ako rez. Výsledný rám je znázornený na obr. 49.



brúsená ceruzka
Pokúsme sa zmeniť loftový model ceruzky vytvorenej vyššie tak, aby sa stal zaostreným. Ak to chcete urobiť, budete musieť pridať ďalšie časti v potrebných bodoch na ceste. Najprv vytvorte malý kruh a pridajte ho na koniec cesty, v poli vyberte loftový objekt, prepnite ho do režimu úprav Cesta(Cesta) zadajte číslo 100, kliknite na tlačidlo GetShape(Uveďte tvar) a označte daný kruh (obr. 50). Špicatý koniec ceruzky vyzerá v zásade celkom prijateľne, ale zmenšenie priemeru by sa malo vykonať iba na samom konci ceruzky, a nie po celej dĺžke, takže budete musieť zablokovať brúsenie ďalšou časťou. Najjednoduchšie je zadať rovnaký polygón ako taký úsek, ktorý bol použitý na vytvorenie základného modelu ceruzky. Preto v teréne vyberte model podkrovia, prepnite sa do jeho editačného režimu Cesta(Cesta) zadajte číslo 75, kliknite na tlačidlo GetShape(Vyberte tvar) a vyberte mnohouholník. Výsledný objekt teraz naozaj vyzerá ako ceruzka (obrázok 51).


Tečúca tkanina
Nie je ťažké zobraziť látku padajúcu v záhyboch pomocou loftingu. Na to stačí vytvoriť dva úseky vo forme krivočiarych obrysov s veľkým počtom uzlov a nastaviť smer loftovania (obr. 52). Potom by ste mali určiť hornú krivku ako prvú časť na úrovni 0 a druhú ako druhú časť na úrovni 100. Výsledok bude vyzerať dobre aj bez prekrytia materiálom (obr. 53).


skrutka
A teraz skúsme vytvoriť oriešok a nové sekcie budeme pre zmenu pridávať nie počas úpravy, ale hneď v procese vytvárania modelu. Samozrejme, vo väčšine prípadov nie je možné obmedziť sa na jednoduché splajny ako rezy, takže z nich bude potrebné vytvárať zložitejšie zložené splajny. V prípade matice bude úlohu rezu zohrávať drážka, ktorá obsahuje šesťuholník (ako vonkajšie ohraničenie) a kruh (ako vnútorné). Ak si spomenieme na závit matice, ukáže sa, že polomer kruhu je premenlivá hodnota, ktorá nadobudne jednu alebo druhú hodnotu.
Najprv postavte dva samostatné splajny: mnohouholník a kruh (obr. 54), umiestnite kruh do vnútra mnohouholníka. Na paneli Upraviť upravte polomery oboch spline: v našom prípade je polomer mnohouholníka 35 a polomer kruhu je 25. Vyberte oba objekty, vytvorte kópiu a umiestnite ich vedľa seba. Zväčšite polomer skopírovaného kruhu približne o dve jednotky. Ak to chcete urobiť, premeňte prvú skupinu polygónu a kruhu na zložený splajn, vyberte polygón, preneste ho do upraviteľného splajnu a prejdite do režimu úprav Spline, kliknite na tlačidlo Priložiť(Pridať) a vyberte kruh ako objekt, ktorý chcete pridať. Oba objekty sa stanú komponentmi toho istého splajnu a teraz ich možno použiť ako sekciu. Vykonajte podobnú operáciu pre druhú skupinu objektov. Nakreslite čiaru, ktorá bude potrebná ako cesta (obr. 55).


Vyberte linku, prepnite do režimu loftingu, kliknite na tlačidlo GetShape(Zadajte tvar) a vyberte prvý zložený objekt ako prvú sekciu. V dôsledku toho vznikne loftový model matice bez závitu (obr. 56). Potom ihneď v teréne Cesta(Cesta) v zvitku Parametre cesty(Možnosti cesty) nastavené na 13,5 toto je úroveň cesty pre druhú sekciu. Zadajte druhý zložený objekt ako druhú sekciu. Zadajte do poľa Cesta(Cesta) hodnotu 25 a zadajte prvý zložený objekt atď. podľa tabuľky. Samozrejme, s inou verziou závitu matice bude zákon o striedaní sekcií iný. Matica získaná po dokončení operácie spájania sekcií je znázornená na obr. 57.
Úroveň cesty |
|
| 0 | Prvý zložený objekt |
| 13,3 | Druhý zložený objekt |
| 25 | Prvý zložený objekt |
| 38,5 | Druhý zložený objekt |
| 50 | Prvý zložený objekt |
| 63,5 | Druhý zložený objekt |
| 75 | Prvý zložený objekt |
| 88,5 | Druhý zložený objekt |
| 100 | Prvý zložený objekt |
Úroveň dráhy pre sekcie matíc


Fragment kovanej nábytkovej rukoväte
Už sme povedali, že 3D Studio MAX neakceptuje cestu pozostávajúcu z niekoľkých splajnov. Veľká časť modelov však zahŕňa vytváranie pomerne zložitých ciest, ktoré je vhodnejšie vytvoriť na základe niekoľkých spline. Spojenie splajnov do zloženého tu nepomôže, pretože program stále neumožňuje určiť takýto spline ako cestu. Zo situácie sa dostanete, ak zo zloženého splajnu urobíte jednoduchý zvarením vrcholov jednotlivých splajnov na ich spojoch. Zoberme si to na príklade vytvorenia fragmentu sklopnej kovanej nábytkovej rukoväte.
Vezmite ako základ špirálu vytvorenú nástrojom špirála(Špirála), z nej vymodelujeme cestu na loftovanie a kosoštvorec so štyrmi vrcholmi ako rez (obr. 58). Vytvorte kópiu špirály, zrkadlite ju a potom umiestnite obe špirály podľa potreby. Premeňte jednu zo špirál na upraviteľný spline, prepnite sa do režimu úpravy vrcholov, kliknite na tlačidlo Priložiť(Pridať) a vyberte druhú špirálu ako objekt, ktorý sa má pridať. Výsledkom je, že hoci sa dve samostatné špirály zmenia na zložený objekt, stále to budú samostatné splajny, čo sa dá ľahko overiť prítomnosťou prvých dvoch vrcholov v objekte (obr. 59). Vyberte tie, ktoré sú zobrazené na obr. 60 vrcholov a kliknite na tlačidlo poistka(Priblížte sa), čím priblížite vrcholy dvoch splajnov. Potom kliknite na tlačidlo Weld(Merge) na zlúčenie dvoch vybraných koncových vrcholov do jedného. Nezabudnite vopred nastaviť požadovanú hodnotu parametra. Zvarový prah(Merge Threshold), ktorý určuje vzdialenosť, v ktorej budú zhodné vrcholy zlúčené. Dve špirály sa stanú jednou drážkou, čo bude doložené jediným východiskovým bodom (obr. 61). Potom zmeňte drážku podľa vlastného uváženia tak, aby sa podobala tvarovanému obrysu rukoväte sklopného nábytku; jeden z možnosti takýto obvod je znázornený na obr. 62. Toto bude cesta pre lofting. Na základe zadanej cesty a vopred pripraveného diamantového rezu vytvorte loftový objekt (obr. 63).