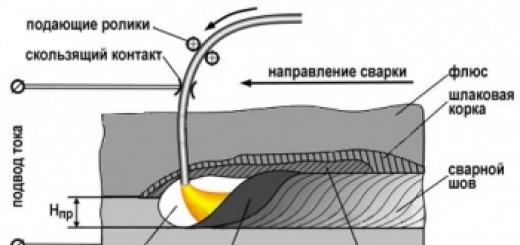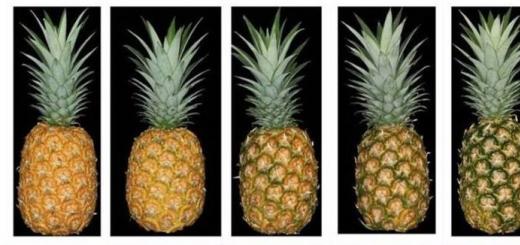هنگام کار با چندین پنجره، اغلب باید یکی را روی دیگری قرار دهید. وقتی پنجره لازم زیر انبوهی از دیگران پنهان شود، تا حدودی آزاردهنده است.
اکثر توزیعهای لینوکس توانایی داخلی را برای چیدن پنجرهها در بالا یا پایینتر از بقیه فراهم میکنند. در ویندوز یا macOS، این کار را می توان با استفاده از ابزارهای شخص ثالث انجام داد.
برای ویندوز
کمینه ساز 4 تی سینی
یک برنامه بسیار کاربردی برای کسانی که با ویندوزهای زیادی کار می کنند. همانطور که از نامش پیداست، نه تنها میتواند پنجرهها را در سینی پنهان کند، بلکه پنجرههای لازم را بالای پنجرههای دیگر قرار میدهد، پنجرهها را شفاف میکند و محتویات را در هدر جمع میکند. شما می توانید کلیدهای میانبر خود را به همه این اقدامات اختصاص دهید.
استفاده از 4t Tray Minimizer رایگان است. برخی از ویژگی های اضافی 19.95 دلار هزینه دارند.
DeskPins

یک برنامه بسیار ساده که با آن می توانید پنجره مورد نظر را روی پنجره های دیگر "پین" کنید. روی نماد سینی برنامه کلیک کنید، سپس نماد پین ظاهر شده را به نوار عنوان پنجره بکشید.
TurboTop
این ابزار حتی کوچکتر و ساده تر است. پس از نصب، نمادی در سینی ظاهر می شود که با کلیک بر روی آن منویی با نام پنجره های باز نمایش داده می شود. انتخاب یک پنجره از این منو، آن را بالاتر از سایرین قرار می دهد. دوباره روی عنوان پنجره کلیک کنید تا به حالت عادی بازگردد.

AquaSnap عملکردهای زیادی دارد، از جمله قرار دادن پنجره ها بر روی دیگران. پنجره مورد نظر را با عنوان آن بگیرید، آن را تکان دهید و روی پنجره های دیگر قرار می گیرد. در منوی تنظیمات می توانید شفافیت پنجره متصل را انتخاب کنید.
علاوه بر این، AquaSnap میتواند حالتهایی را برای به حداکثر رساندن و کشیده شدن پنجرهها، «فشار دادن» پنجرهها به لبههای صفحه و موارد دیگر پیکربندی کند. برنامه رایگان است. برای نسخه پیشرفته با قابلیت گروه بندی ویندوز باید 18 دلار بپردازید.
برای macOS
شناور

این یک پلاگین برای برنامه mySIMBL است که می تواند شفافیت ویندوز مک را تنظیم کند و پنجره های مورد نظر را روی سایرین نصب کند. برای نصب آن ابتدا دانلود و نصب کنید.
برای اینکه ابزار mySIMBL به درستی کار کند، باید System Integrity Protection را در مک خود غیرفعال کنید.
- مک خود را مجددا راه اندازی کنید. قبل از ظاهر شدن لوگوی اپل، Command + R را فشار داده و نگه دارید.
- سیستم وارد حالت بازیابی می شود. Utilities و سپس Terminal را انتخاب کنید.
- دستور را وارد کنید:
- مک خود را دوباره راه اندازی کنید.
سپس با انتخاب Clone یا دانلود در صفحه دانلود، Afloat را در یک آرشیو .ZIP دانلود کنید. بایگانی را باز کنید و فایل afloat.bundle را از پوشه bundle به پنجره برنامه بکشید.
اکنون موارد جدید در منوی ویندوز مک شما ظاهر می شوند:

Afloat با اکثر برنامه ها سازگار است.
اگر به دلایلی دیگر نمی خواهید از mySIMBL استفاده کنید، می توانید System Integrity Protection را فعال کنید. برای انجام این کار، دوباره به حالت بازیابی بروید و در "Terminal" وارد شوید:
ابزارهای داخلی
بسیاری از برنامهها، مانند پخشکنندههای رسانه، میتوانند بدون هیچ کمکی پنجره خود را بر روی سایرین نمایش دهند.
- VLC: منوی Video و سپس Top All Windows را انتخاب کنید.
- iTunes: به تنظیمات برگزیده iTunes بروید، به برگه «افزونهها» بروید و گزینه «نمایش پخش کننده کوچک در بالای پنجرههای دیگر» را روشن کنید. سپس منوی Window را انتخاب کرده و به حالت Mini Player بروید.
- ویندوز مدیا پلیر: روی Arrange کلیک کنید، به Options بروید، تب Player را انتخاب کنید و Show Player on Top of Other Windows را روشن کنید.
- AIMP: روی نماد پین در هدر پخش کننده کلیک کنید.
- پیجین: لیست ماژول ها را در منوی Tools باز کنید. در ماژول «تنظیمات Pidgin برای ویندوز»، گزینه «لیست مخاطبین در بالای پنجرههای دیگر» را فعال کنید.
- MPC: از منوی View گزینه Always on Top را انتخاب کنید.
به این ترتیب می توانید به راحتی پنجره های مورد نیاز خود را بالاتر از بقیه قرار دهید. یا شاید راه های ظریف تری بلد باشید؟
چند بار به فکر تعمیر یک پنجره در بالای تمام پنجره های خود افتاده اید؟ به عنوان مثال، یک ویدیو در یوتیوب با توضیح برخی از برنامه ها برای تماشا و امتحان؟ یا یک ساعت بزرگ زیبا در بالای پنجره که مجبور نباشید هر بار به دنبال آن بگردید؟ برای چنین برنامه ای بیش از یکی دو گزینه وجود دارد اما ... ویندوز این را در تنظیمات ندارد پس باید از برنامه های شخص ثالث استفاده کنید. برنامه های ساده تری وجود دارد، برنامه های پیچیده تری وجود دارد، هرکس برنامه خود را انتخاب می کند. اما همه می توانند راه حلی برای نحوه ساختن یک پنجره در بالای همه پنجره ها تصور کنند.
مدیر پنجره آفتاب پرست
یکی از این پسوندها «آفتابپرست» خواهد بود. نصب به روش استاندارد انجام می شود و پس از آن چندین دکمه دیگر در کنار دکمه های بستن برای هر پنجره ظاهر می شود. علاوه بر قابلیت داک کردن در بالای همه پنجرهها، راهی برای کمینه کردن در سینی، تنظیم شفافیت، تنظیم اندازه، حرکت بین مانیتورهای مختلف و موارد دیگر وجود دارد که تعداد آنها دائما در حال افزایش است. در نسخه های جدید این امکان وجود دارد که انتخاب کنید به کدام پنجره اضافه شود (گزینه افزودن به همه باقی مانده است)، دکمه ها به چه ترتیبی چیده شوند و حتی رنگ دکمه ها را انتخاب کنید. با این حال، باید توجه داشت که رنگ دکمه ها کاملاً با رنگ عنوان مطابقت دارد، بنابراین سود این ویژگی جای سوال دارد.
شکل گزینه های اصلی تنظیمات و همچنین موقعیت دکمه ها را نشان می دهد. از آنجایی که دکمه ها به زبان انگلیسی نامگذاری شده اند، آنها را در اینجا به زبان روسی بازنویسی می کنیم. بنابراین، از چپ به راست - 6 دکمه. دو مورد اول پنجره را به حاشیه چپ یا راست متصل می کنند. سوم شامل شفافیت است. چهارم پنجره را در بالا محکم می کند. پنجمین پنجره نوار عنوان را به حداقل می رساند (فقط نوار عنوان روی صفحه باقی می ماند). ششم پنجره را به ناحیه سیستم (به جای نوار وظیفه) به حداقل می رساند.
DeskPins - پین فشاری
اگر برنامه قبلی برای کسی بسیار پیچیده به نظر می رسد، پس این سوال که چگونه یک پنجره در بالای همه پنجره ها ایجاد کنیم را می توان به روش دیگری حل کرد. به عنوان مثال، با استفاده از DeskPins. این برنامه رایگان، سبک وزن است و حتی می تواند در حالت قابل حمل کار کند.

برای پین کردن یک پنجره، نماد را از سینی به نوار عنوان پنجره مورد نظر بکشید و دکمه سمت چپ ماوس را فشار دهید. همه! پنجره انتخاب شده همیشه بالاتر از سایر پنجره ها قرار می گیرد. و یک آیکون به شکل یک پین فشاری در هدر ظاهر می شود (در تصویر در هدر پنجره ماشین حساب). همین اثر را میتوان با فشار دادن Ctrl+F12 روی صفحهکلید به دست آورد - پنجرهای که روی پنجرههای دیگر باز میشود، حتی وقتی پنجرههای دیگر باز میشوند، در بالا باقی میماند. پس از نصب پیشنهاد می شود این ترکیب را تغییر دهید تا با سایر برنامه ها تداخل نداشته باشد.
Turbotop - اگر به دو پنجره نیاز دارید
این برنامه از سینی نیز کار می کند، اما برخلاف برنامه قبلی، قابلیت کار با بیش از یک پنجره را دارد. توسعه دهندگان این برنامه به این سوال که چگونه یک پنجره در بالای همه پنجره ها بسازید به روشی کمی متفاوت برخورد کردند.

این برنامه محدود به اتصال یک پنجره نیست - ممکن است چندین پنجره وجود داشته باشد. با کلیک بر روی نماد سینی، لیستی از پنجره های باز شده روی دسکتاپ را دریافت می کنیم. با کلیک مجدد بر روی هر مورد، پنجره را پین می کنیم. با یک بار فشار دادن سنجاق را به همان روش باز کنید. یک پنجره متصل یک علامت تیک را در کنار خط خود (دو مورد برتر در لیست) نشان می دهد. اما یک ویژگی جالب برنامه حافظه است. این می تواند تمام پنجره های پین شده را از لحظه ای که شما شروع به استفاده از آن می کنید به خاطر بسپارد، پس از آن دیگر این سوال که چگونه یک پنجره در بالای همه پنجره ها ایجاد کنید، مطرح نخواهد شد. دفعه بعد که شروع می کنید، این پنجره بلافاصله در بالای همه پنجره ها قرار می گیرد.
نتیجه
پس از نصب ویندوز، مرحله نصب برنامه های لازم آغاز می شود. در میان تنوع بسیار زیاد آنها، کلاسی از ابزارهای کمکی وجود دارد که به شما امکان می دهد قابلیت های اکسپلورر استاندارد را گسترش دهید. بررسی همه آنها در یک مقاله کوتاه غیرممکن است، اما برنامه هایی که توانایی کار با ویندوز را ارائه می دهند کاملاً امکان پذیر است. هر یک از برنامههایی که در بالا توضیح داده شد به شما امکان میدهد ویندوز مورد نظر را در موقعیت مکانی قرار دهید؛ در این حالت، حتی نمیتواند آن را در بالای یک پنجره متصل قرار دهد. اگر آن را به ناحیه نوار وظیفه منتقل کنید، تا زمانی که خودتان پین آن را بردارید، زیر آن ظاهر می شود.
بسیاری از افراد قادر به انجام چند کار هستند، بنابراین پنجره ها را روی صفحه نمایش می دهند تا بتوانند همزمان چند رسانه ای، کار یا گشت و گذار را کنترل کنند. اما این در همه موارد راحت نیست. به عنوان مثال، انجام محاسبات و پر کردن همزمان یک جدول در اکسل غیرممکن است، زیرا هنگامی که به پنجره دیگری می روید، مبلغ دریافتی را نمی بینید. در این شرایط، راه حل این است که ماشین حساب را در بالای همه پنجره ها سنجاق کنید، اما برنامه استاندارد این اجازه را نمی دهد.
چرا یک پنجره در بالای همه پنجره ها قرار می گیرد؟
چندین موقعیت وجود دارد که شما باید یک پنجره را در بالای بقیه محکم کنید. تقریباً همه کاربران با آنها روبرو می شوند:
- هنگام محاسبه روی ماشین حساب؛
- هنگام مقایسه دو شیء گرافیکی، کدها، متون؛
- هنگام استفاده از کتاب های باز شده در برنامه های خواندن به عنوان منبع اطلاعات؛
- هنگام تلاش برای تکرار اقدامات وبلاگ نویسان ویدیویی در رایانه شخصی؛
- در صورت لزوم، چند رسانه ای را در طول بازی کنترل کنید.
- اگر می خواهید سریال مورد علاقه خود را بدون توقف در محل کار تماشا کنید.
شما می توانید دلایل زیادی برای اینکه چرا باید یک پنجره را روی پنجره های دیگر قرار دهید، بیابید. برخی از تولیدکنندگان نرم افزار اولویت دسکتاپ را به محصولات خود اضافه کرده اند، اما اکثر مرورگرها و سایر ابزارهای مفید چنین گزینه ای ندارند. لونیکس قبلاً این گزینه را در ساخت سیستم استاندارد گنجانده است؛ سازندگان سیستم عامل ویندوز هنوز برای اضافه کردن این عملکرد عجله ندارند.
کدام برنامه ها به طور پیش فرض دارای ویژگی Docking window هستند؟
اول از همه، بیایید بفهمیم که چه زمانی میتوانید بدون ابزار اضافی برای اتصال ویندوز انجام دهید، یا چه زمانی میتوانید از قابلیتهای برنامه استاندارد استفاده کنید. نیازی به نصب نرم افزار اضافی نیست. که در پنجره هامی توانید برنامه های زیر را پین کنید:
- iTunes - این ویژگی از طریق تنظیمات اضافی فعال می شود. این فقط در صورت استفاده از برنامه به عنوان یک مینی پلیر در دسترس است.
- Pidgin – قادر به نمایش لیستی از مخاطبین در بالای پنجره های دیگر است. این پارامتر از طریق منوی "ابزار" پیکربندی می شود.
- MPC - گزینه "همیشه در بالا" در بخش زمینه "مشاهده" وجود دارد.
- AIMP - یک نماد "Pin" به هدر پخش کننده اضافه شده است که می تواند برای سنجاق کردن یک پنجره در بالای سایرین استفاده شود.
- Windows Media Player - در تنظیمات پخش کننده یک عملکرد برای پین کردن نمایشگر وجود دارد.
- VLC - تنظیمات نمایش پنجره از طریق منوی "Video" انجام می شود.
اگر از یکی از این برنامه ها استفاده می کنید، روی پنجره های دیگر پوشانده شودهیچ اقدام اضافی از شما نیاز نخواهد داشت. برای پین کردن مرورگر یا سایر نرم افزارهای در حال اجرا به دسکتاپ خود، می توانید از برنامه های کاربردی شخص ثالث استفاده کنید.
برای کدام سیستم ها می توان از ابزارهای ویژه استفاده کرد؟ مزایای آنها چیست؟
شما می توانید از ابزارهای شخص ثالث برای ویندوز در هر نسخه از سیستم عامل استفاده کنید. آنها پیچیده نیستند، و در مورد مقدار RAM و کارت ویدئویی نیازی ندارند. اگر یک مانیتور با فرمت گسترده داشته باشید، استفاده از برنامه ها راحت تر خواهد بود، سپس می توانید موارد بیشتری را روی دسکتاپ خود قرار دهید و نمایشگرها با یکدیگر تداخل نخواهند داشت.
مزایای استفاده از این ابزار این است که می توانید تنها با چند کلیک ماوس یک پنجره را روی پنجره های دیگر قرار دهید یا در کوتاه ترین زمان ممکن استفاده از آنها را متوقف کنید. شما می توانید هر از گاهی به کمک ابزارهای برقی متوسل شوید. برخی از آنها ویژگی های اضافی دیگری دارند که به بهینه سازی فضای کاری شما کمک می کند. شما می توانید افزونه ها را برای مرورگرها به طور جداگانه دانلود کنید، اما آنها یک اشکال مهم دارند - شما نمی توانید از قابلیت اتصال یک پنجره برای برنامه های دیگر استفاده کنید.
بهترین ابزارهای کمکی برای داک کردن ویندوز
دو نوع برنامه و پلاگین برای داک کردن ویندوز وجود دارد - رایگان و تجاری. ما به شما نشان خواهیم داد که چگونه با استفاده از محبوب ترین برنامه ها، یک پنجره در بالای همه پنجره ها بسازید. در مجموع، 8 برنامه در بررسی گنجانده شد، اما تعداد بیشتری از آنها وجود دارد.
DeskPins
توسعه دهنده این برنامه را به صورت رایگان توزیع می کند. توزیع آن حدود 100 کیلوبایت وزن دارد و این برنامه می تواند از سال 2000 بر روی هر نسخه ای از ویندوز اجرا شود. بزرگترین مزیت این است که این برنامه در اتوران به پایان نمی رسد و میانبرها را روی دسکتاپ باقی نمی گذارد. می توانید با استفاده از منوی استارت آن را فراخوانی کنید. پس از راه اندازی، می توانید نماد این برنامه را در گوشه سمت راست پایین، در سینی مشاهده کنید.
استفاده از ابزار بسیار ساده است:
- DeskPins را راه اندازی کنید. برنامه ای را که می خواهید پین کنید باز کنید و موقعیت آن را روی دسکتاپ و اندازه پنجره تنظیم کنید.
- نماد این برنامه را در سینی پیدا کنید و سپس روی آن کلیک چپ کنید.
- پس از اعمال شما، مکان نما ماوس به یک پین تبدیل می شود.
- روی عنوان پنجره برنامه کلیک کنید تا پین شود. اکنون برنامه مورد نیاز شما در بالای برنامه های دیگر قرار می گیرد.
- هنگامی که نیاز به استفاده همزمان از چندین پنجره ناپدید شد، فقط مکان نما را روی پین نگه دارید، منتظر بمانید تا نماد "Cross" ظاهر شود و روی دکمه سمت چپ ماوس کلیک کنید.
در صورت لزوم، کاربران می توانند برنامه را مطابق با نیازهای خود سفارشی کنند. برای انجام این کار، فقط روی نماد ابزار در سینی کلیک راست کنید. یک منوی زمینه در مقابل شما باز می شود. می توانید از آن برای توقف استفاده از ابزار استفاده کنید، اما باید با بخش Options آشنا شوید. در آن شما می توانید:
- تغییر رنگ پین؛
- یک تاخیر برای اقدامات ماوس تنظیم کنید.
- کلیدهای میانبر را برای تماس و استفاده از برنامه پیکربندی کنید - تب Hotkeys.
- تعداد کلیک ها را برای فعال کردن پین انتخاب کنید.
هیچ چیز اضافی در این ابزار وجود ندارد: برای هر نسخه ای ایده آل است پنجره ها، در بالای پنجره های دیگراشیاء مورد نظر را با دو کلیک پین می کند. شما حتی می توانید آن را در تبلت های لمسی دارای سیستم عامل ویندوز استفاده کنید.
TurboTop
این برنامه نیز به صورت رایگان توزیع می شود. TurboTop برای ویندوز با شروع XP عالی است. اندازه آن کمی بزرگتر است - حدود 1000 کیلوبایت، اما این به دلیل یک اصل عملکرد کمی متفاوت است. شما باید از این ابزار طبق دستورالعمل استفاده کنید:
- اندازه پنجره مورد نیاز خود را تنظیم کنید و مکانی را انتخاب کنید که در آن قرار دارد.
- TurboTop را راه اندازی کنید. این برنامه، مانند ابزار قبلی، به عنوان یک پنجره باز نمی شود، اما به عنوان یک نماد در سینی نمایش داده می شود.
- با هر دکمه ماوس روی نماد کلیک کنید.
- لیستی از تمام برنامه های در حال اجرا را مشاهده خواهید کرد.
- موردی را که می خواهید پین کنید انتخاب کنید و کادر کنار آن را در لیست علامت بزنید.
- پس از اتمام استفاده، فقط برچسب را بردارید و برنامه را خاموش کنید.
این ابزار نیز جهانی است. می توان از آن در لپ تاپ، رایانه های شخصی رومیزی و تبلت استفاده کرد. این نرم افزار تا حد امکان ساده است - هیچ تنظیمات اضافی در آن وجود ندارد. یک مزیت مهم این است که می توانید از برنامه برای چندین ویندوز به طور همزمان استفاده کنید. علاوه بر این، پین های روشن و سایر علائم روی دسکتاپ شما حواس شما را پرت نمی کند.
OneTopReplica

این اپلیکیشن قابلیت قرار دادن یک برنامه در حال اجرا را در بالای تمامی ویندوزها یا 8 دارد. آخرین باری که این ابزار به روز رسانی شده در سال 2014 بوده است، بنابراین سعی نکنید از آن برای نسخه 10 سیستم عامل استفاده کنید، درست کار نمی کند. با توجه به اصل عملکرد خود، این برنامه یک پنجره را شبیه سازی می کند و کپی آن را روی پنجره های دیگر قرار می دهد.
نظرات درباره OneTopReplica فقط مثبت است. این پیچیده تر از ابزارهایی است که قبلاً توضیح داده شد؛ چندین گزینه اساسی دارد:
- ایمن سازی پنجره ها؛
- توانایی قرار دادن تنها بخشی از شی کلون شده؛
- تغییر شفافیت پنجره؛
- حرکت و اندازه گیری خودکار؛
- توانایی کار و کلیک مستقیم روی ماوس از طریق یک شی پین شده.
استفاده از این ابزار ساده است:
- برنامه را اجرا کنید و آن را باز کنید (از قبل باید نرم افزاری را که می خواهید پین کنید در حال اجرا داشته باشید).
- در منو گزینه Select window را انتخاب کرده و روی آن کلیک کرده و از لیست ظاهر شده یک شی را برای اولویت قرار دادن انتخاب کنید.
- انتخاب Region به شما کمک می کند تا منطقه پنجره را تعریف کنید. با استفاده از فلش ها قابل تنظیم است.
به طور کلی، منو به طور مستقیم به شما می گوید که با این برنامه چه کاری می توانید انجام دهید. در تمام نقاط آن پیکتوگرام های توضیحی وجود دارد. این نسخه از ابزار برای کاربران بی تجربه نیست؛ برای مدیران سیستم و گیمرها مناسب است.
PinMe!
ابزار انگلیسی زبان Pin Me به شما کمک می کند یک پنجره را در بالای همه پنجره ها پین کنید. همچنین دارای تنظیمات پیشرفته ای است که می تواند برای راحتی کاربر استفاده شود. فهمیدن آن کار دشواری نخواهد بود. پس از راه اندازی، برنامه به سینی کوچک می شود و تنها یک نماد کوچک عملکرد آن را نشان می دهد.
برای استفاده از ابزار، باید چندین دستور را یاد بگیرید:
- اول از همه، میتوانید با استفاده از دستور Window Position، یک پنجره را روی پنجرههای دیگر متصل کنید. در مرحله بعد، باید پنجره مورد نظر را انتخاب کرده و روی TopMost کلیک کنید. اگر از این گزینه برای چندین پنجره استفاده کرده اید، آنها روی یکدیگر همپوشانی ندارند.
- SuperPin را فعال کنید - این دستور به پنجره اولویت می دهد، شروع به همپوشانی با بقیه می کند.
- یکی از گزینه های مفید تنظیم شفافیت است. برای تنظیم آن، پنجره مورد نظر را از لیست انتخاب کنید و روی شفافیت پنجره در منوی زمینه کلیک کنید. درجه شفافیت بر حسب درصد تنظیم می شود.
- این برنامه همچنین به یک ابزار اضافی مجهز است - می توانید از آن برای گرفتن اسکرین شات استفاده کنید. برای این کار می توانید یک پنجره برنامه جداگانه یا کل فضای کاری را انتخاب کنید. برای دریافت این قابلیت بر روی Window Capture کلیک کنید. در منوی گزینهها، میتوانید ترکیبی از کلیدهای میانبر را پیکربندی کنید که به شما امکان میدهد اسکرین شات بگیرید.
این برنامه نه تنها به درستی شی را در بالای همه پنجره های ویندوز 10 قرار می دهد، بلکه با نسخه های قبلی - 7 و 8 نیز کار می کند. توسعه دهندگان تمام تلاش خود را انجام داده اند و به طور منظم ایجاد خود را با گزینه های جدید مجهز می کنند و عملکرد ابزار را بهبود می بخشند.
همیشه در بالا

اگر نمی خواهید هر بار برنامه را اجرا کنید، می توانید از اسکریپت Always on Top استفاده کنید. به گزینه های اضافی مجهز نخواهد شد، اما همیشه در دسترس خواهد بود. این یک راه حل عالی برای کاربران با سیستم های قدرتمند است، اگرچه این برنامه رایانه های شخصی اداری ضعیف را بارگذاری نمی کند. این برنامه همچنین نیازی به نصب ندارد - فقط باید آن را دانلود کنید. و بقیه کارها پس از راه اندازی توزیع انجام خواهد شد.
اسکریپت با استفاده از کلیدهای میانبر - Ctrl + Space کنترل می شود. برای اینکه یک پنجره را روی پنجره های دیگر سنجاق کنید، باید به آن بروید، اندازه را تنظیم کنید و کلید ترکیبی را فشار دهید، حالا پنجره شما هیچ جا ناپدید نمی شود. غیرفعال کردن گزینه نیز آسان است - به پنجره مورد نظر بروید و دوباره Ctrl را با Space فشار دهید. تنها گزینه اضافی خاتمه دادن به اسکریپت بود - برای انجام این کار، روی نماد سینی آن کلیک کنید و خروج را انتخاب کنید.
این برنامه توسط کارمندان اداری و همچنین حسابداران که هر دقیقه برای آنها مهم است ترجیح داده می شود. برای کسانی که می خواهند محتوای سرگرمی را در بالای پنجره های دیگر تماشا کنند یا در حین بازی پخش کننده رسانه را کنترل کنند، جذاب نخواهد بود. کلیدهای میانبر اضافی در چنین شرایطی ناخوشایند خواهند بود و عدم تنظیم شفافیت برای گیمرها ناخوشایند خواهد بود.
پنجره در بالا

این یک برنامه پولی است، به همین دلیل است که از قبل به دیگران بازنده می شود. ما در مورد آن با جزئیات صحبت نخواهیم کرد؛ اصل عملکرد آن مشابه Always on Top است. تنها تفاوت این است که نیاز به نصب و راه اندازی دارد. برای تعمیر عناصر، باید کلیدهای داغ Ctrl+F8 را فشار دهید یا برنامه را از سینی فعال کنید و پنجره مورد نظر را با مکان نما علامت گذاری کنید.
مزیت این برنامه این است که حتی با نسخه های قدیمی ویندوز به درستی کار می کند. این برنامه را می توان بر روی XP، Vista، 7، 8، 10 اجرا کرد. ما این برنامه را در لیست قرار داده ایم تا در صورتی که سایر برنامه ها نتوانند به شما در مشکل داک شدن ویندوز کمک کنند. اما ابتدا توصیه می کنیم DeskPins را امتحان کنید.
آکواسنپ

برنامه AquaSnap چندین ویژگی مفید برای کارمندان اداری دارد. این برنامه در دو نسخه - رایگان و هزینه 18 دلار توزیع شده است. این ابزار از ویندوز 7 شناخته شده و محبوب بوده است. این یک افزونه برای اسنپ استاندارد در نسخه هفتم سیستم عامل است و همچنین می توان از آن برای افزودن عملکرد به XP و Vista استفاده کرد. در حال حاضر ارتقاء اپلیکیشن محبوب منتشر شده است؛ این اپلیکیشن روی تمامی نسخه های سیستم عامل از جمله 10 نسخه کار می کند.
بیشتر قابلیت ها به کار با برنامه ها و ویندوز آنها اختصاص دارد. AquaSnap به شما امکان می دهد:
- پنجره ها را با لبه های صفحه تراز کنید.
- ایمن کردن یک شی؛
- پنجره های کششی که ثابت شده اند.
- هنگام حرکت، با استفاده از یک دستور خاص، پنجره ها را شفاف کنید.
تفاوت نسخه پولی این است که توانایی مدیریت چندین ویندوز را به طور همزمان دارد. نسخه رایگان دارای عملکرد محدود است. خوبی این برنامه این است که خدمات پولی را تحمیل نمی کند، یک نسخه ساده برای استفاده خانگی کافی است. هیچ اطلاعیه سرزده در مورد نیاز به پرداخت وجود نخواهد داشت. همچنین در پنجره برنامه تبلیغاتی پیدا نخواهید کرد.
کمینه ساز 4 تی سینی

هدف اصلی 4t Tray Minimizer این است که پنجره ها را در یک سینی به حداقل برساند و یکی از آنها را قرار دهد. در عین حال به شما این امکان را میدهد که هر برنامهای را حذف کنید، حتی آنهایی که عملکردشان قابلیت کوچکسازی را ندارند. این برنامه از وب سایت رسمی دانلود می شود. نصب توزیع تفاوتی ندارد. پس از شروع برنامه، دکمه های اضافی را بر روی پنجره ها خواهید یافت، در میان آنها یک پین وجود دارد که به شما امکان می دهد یک شی را روی سایرین سنجاق کنید.
کوچک کردن سینی با استفاده از کلیدهای ترکیبی Shift+Esc انجام می شود. همچنین میتوانید پنجره را به رول (هدر) کوچک کنید یا آن را شفاف کنید. دکمه های موجود در هر پنجره نیاز به کلیدهای میانبر را از بین می برند و همه گزینه های لازم را ارائه می دهند. این برنامه را می توان برای یک کاربر خاص سفارشی کرد:
- ترکیب کلیدهای میانبر خود را برای هر دستور تنظیم کنید.
- به برنامه اجازه دهید همراه با سیستم شروع به کار کند.
استفاده از اپلیکیشن کاملا رایگان است. مزایای اصلی آن این است که روی نسخه های قدیمی ویندوز و همچنین بر روی سیستم عامل دهم کار می کند. یک رابط گرافیکی دلپذیر و تنظیمات کاربر گسترده به افراد مبتدی اجازه می دهد تا از این برنامه استفاده کنند. اگر می خواهید از تمام گزینه های 4t Tray Minimizer استفاده کنید، باید تقریبا 20 دلار بپردازید.
نتیجه
در میان تمام برنامه های توصیف شده، OneTopReplica را می توان بهترین نامید؛ این برنامه برای تماشای استریم در حین بازی، استفاده از چند رسانه ای در حین کار و همچنین برای حل ساده ترین کارها مناسب است. اگر اغلب نیازی به ایمن کردن ویندوز در بالای پنجره های دیگر ندارید، TurboTop بهترین گزینه برای شماست. با این برنامه کوچک می توانید چندین پنجره را داک کنید. برای حل مشکلات اداری کافی است.
اکنون همه چیز را در مورد داک کردن ویندوز در ویندوز می دانید. سوالات خود را در نظرات بپرسید، مطالب را رتبه بندی کنید و آن را با دوستان خود به اشتراک بگذارید. ما از بازخوردها و بحث ها استقبال می کنیم، شاید بتوانید برنامه های به همان اندازه خوب را پیشنهاد کنید یا تجربه خود را از استفاده از چنین ابزارهایی به اشتراک بگذارید.
دستورالعمل ها
تنظیمات برنامه مورد نیاز خود را کاوش کنید. آنها ممکن است حاوی یک مورد "اجرا در بالای پنجره های دیگر" باشند که باید فعال شود. اما در عین حال برنامه هایی نیز وجود دارند که با روش سیستمی نمی توان اولویت آنها را تعیین کرد و استفاده از اپلیکیشن های خاص الزامی است.
از یکی از چندین برنامه راحت و رایگان مانند DeskPins استفاده کنید. این نرم افزار برای هر نسخه از ویندوز مناسب است. تنها اشکال آن رابط انگلیسی زبان است.
پس از اتمام نصب برنامه را اجرا کنید و روی نماد آن در نوار وظیفه کلیک چپ کنید. پس از این، مکان نما به شکل یک میخک کوچک در می آید. آن را به سمت پنجره مورد نیاز خود بگیرید و آن را روی پنجره های دیگر قرار دهید. یک کلیک دیگر روی آیکون سینی باعث آزاد شدن commit می شود. همچنین می توانید با استفاده از ترکیب Ctrl+F12 حالت عملیات را در بالای تمامی پنجره ها فعال کنید.
به عنوان جایگزین، برنامه رایگان محبوب دیگری به نام OnTOP را نصب کنید. برخلاف DeskPins، این امکان را به شما می دهد که فقط یک پنجره را روی پنجره های دیگر پین کنید. علاوه بر این، کاملاً روی زبان است.
برنامه را راه اندازی کنید و برنامه هایی را که هنگام راه اندازی باید در بالای پنجره های دیگر اجرا شوند به لیست ویژه اضافه کنید. در نتیجه، اگر OnTOP راه اندازی شود، هر برنامه ای که به لیست آن اضافه شود، به طور خودکار در بالای برنامه های دیگر ظاهر می شود. همچنین می توانید از گزینه های اضافی استفاده کنید. به عنوان مثال، هنگامی که روی دکمه "پیشرفته" کلیک می کنید، می توانید اندازه پنجره را با تعیین طول و عرض مناسب تغییر دهید.
همچنین با علامت زدن کادر مناسب، مکان پنجره را تغییر دهید. همچنین میتوانید پنجرهها را شفاف تنظیم کنید، که باعث میشود آنها زیباتر به نظر برسند و در عین حال به شما امکان میدهد ببینید چه برنامههایی در پسزمینه اجرا میشوند.
اکثریت قریب به اتفاق صفحات در اینترنت حاوی پیوندهایی به صفحات دیگر، فایل هایی برای دانلود، تصاویر و غیره هستند. برخی از لینک ها در همان پنجره باز می شوند، بقیه در یک پنجره جدید. بیایید ببینیم چگونه پیوندها را در یک پنجره جداگانه باز کنیم.
دستورالعمل ها
در HTML (زبان نشانه گذاری HyperText)، که برای توصیف استفاده می شود، چاپ یک پیوند به این صورت است: متن پیوند این ساده ترین گزینه است. چنین دستورالعمل هایی در HTML "برچسب ها" نامیده می شوند و به عنوان یک قاعده، هر برچسب حاوی اطلاعات اضافی - "ویژگی ها" است. در این ساده ترین نسخه پیوند، تنها یک ویژگی وجود دارد - "href". این شامل آدرس صفحه (یا فایل) است که اگر بازدید کننده این لینک را دنبال کند دنبال می شود. و مشخصه ای که مشخص می کند این سند جدید باید در کدام پنجره ظاهر شود "هدف" تعیین می شود. اگر مشخصه href می تواند حاوی هر آدرسی باشد (البته اگر درست باشد)، در هدف فقط می توانید چهار مقدار مختلف را مشخص کنید: _self - صفحه باید در همان پیوند بارگذاری شود، در همان پنجره والد بارگذاری شده است. ؛ _top - صفحه باید از طریق همان پنجره بارگیری شود. علاوه بر این، اگر این پنجره به فریم تقسیم شود، همه آنها باید از بین بروند و صفحه جدید باید تنها فریم این پنجره باشد؛ _blank - سند نشان داده شده توسط پیوند باید در یک پنجره جدید باز شود.
نوع دیگری از پنجره وجود دارد - "پنجره های معین". اینها پنجره هایی هستند که به محض ظاهر شدن، تمام پنجره های مرورگر دیگر را تا زمانی که کار خود را انجام دهند مسدود می کنند. و وظیفه آنها دریافت اقداماتی از بازدید کننده است - به عنوان مثال، وارد کردن یک ورود و رمز عبور، یا فشار دادن یک دکمه تأیید، یا پر کردن یک فرم و غیره. همچنین کاربردهای صلح آمیزتری برای پنجره های مدال (یا "گفتگو") وجود دارد. البته باز کردن پیوندها در پنجرههای مدال جداگانه کار پیچیدهتری است و علاوه بر HTML نیاز به استفاده از زبانهای CSS (Cascading Style Sheets) با جاوا اسکریپت دارد. یک نمونه پیاده سازی نسبتا ساده را می توان در اینجا یافت - http://shpargalkablog.ru/2011/02/modalnoe-okno-css.html#showimagelink .
اخیراً مردم اغلب پنجره های قدیمی را با پنجره های جدید جایگزین می کنند. واقعیت این است که پنجره های عرضه شده در بازار ویژگی های مثبت زیادی دارند که قدیمی ها فاقد آن هستند. با این حال، همه چیز به این سادگی نیست. پنجره باید به درستی نصب و ایمن شود. این تثبیت آن است که باید مورد توجه ویژه قرار گیرد.

دستورالعمل ها
پس از اتمام نصب، تراز و تثبیت موقت، جعبه بلوک پنجره به دهانه دیوار متصل می شود. این برای اطمینان از اینکه بار نیروی وارد شده از صفحه پنجره به درستی منتقل می شود ضروری است. برای تثبیت سازه، از پیچهای لنگر، رولپلاکهای قاب، پیچهای خودکار و صفحات لنگر نصب استفاده میشود. فقط از بست هایی استفاده می شود که از خوردگی محافظت می شوند.
چگونه یک پنجره را روی دیگران سنجاق کنیم؟
مهم نیست که چه نوع کاری در اینترنت انجام می دهید، احتمالاً مجبور شده اید چندین پنجره یا برنامه را همزمان برای اشتراک گذاری راه اندازی کنید.
جابهجایی مداوم بین برگهها ناخوشایند است، اما انجام این کار ضروری نیست، زیرا میتوانید هر پنجرهای را مسدود کرده و آن را روی همه پنجرههای دیگر قرار دهید.
چگونه یک پنجره را روی دیگران سنجاق کنیم؟ برای این کار باید از یک برنامه خاص استفاده کنید. نامیده می شود، به صورت رایگان توزیع می شود و می توانید تعداد زیادی منبع را در اینترنت پیدا کنید.
سیستم مورد نیاز این نرم افزار مضحک است، بنابراین برای هر کامپیوتری مناسب است.
چگونه ویندوز را در ویندوز فریز کنیم؟
توسعه دهندگان Always On Top در توضیحات اشاره کردند که هدف اصلی برنامه آنها امکان نمایش عکس یکی از عزیزان در بالای تمام پنجره ها است. چیزی شبیه عکس روی میز، اما به شکل الکترونیکی. اما کاربران با تجربه کاربرد گسترده ای برای آن پیدا کرده اند و فعالانه از این نرم افزار مفید استفاده می کنند.
نیازی به یادگیری نحوه استفاده از Always On Top نیست، زیرا پس از راهاندازی آن، با استفاده از کلیدهای ترکیبی، میتوانید به سرعت پنجره مورد نیاز را انتخاب کرده و آن را روی سایرین نصب کنید.
برای این کار باید پنجره را فعال کنید و Ctrl+Space را فشار دهید. با استفاده از یک کلید ترکیبی مشابه، می توانید پنجره را باز کنید.

همچنین می توانید نماد انگشت را روی پنجره ای که می خواهید اصلاح کنید بکشید. و برای اینکه برنامه شما را اذیت نکند، می توانید آن را در سینی کوچک کنید. برای انجام این کار، به تنظیمات بروید و کادر کنار مورد مناسب را علامت بزنید:

استفاده آسان، اما بسیار مفید، برنامه Always On Top قطعا برای شما مفید خواهد بود و نه تنها هنگام کسب درآمد از اینترنت.