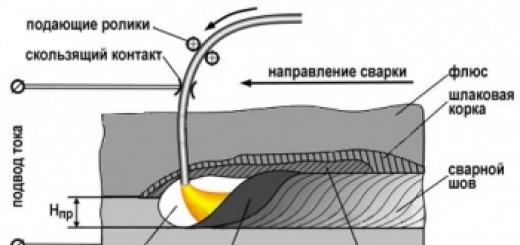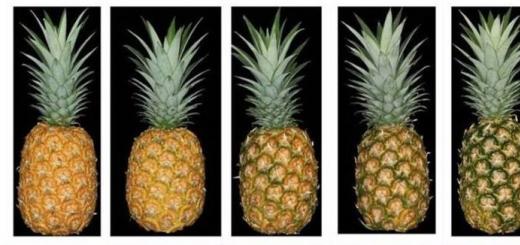බහු කවුළු සමඟ වැඩ කරන විට, ඔබ බොහෝ විට එකක් මත එකක් තැබිය යුතුය. අවශ්ය කවුළුව අන් අයගේ ගොඩක් යට සැඟවී ඇති විට, එය තරමක් කරදරකාරී වේ.
බොහෝ ලිනක්ස් බෙදාහැරීම් මඟින් අනෙක් ඒවාට ඉහළින් හෝ පහළින් කවුළු ගොඩගැසීමේ හැකියාවක් සපයයි. Windows හෝ macOS මත, මෙය තෙවන පාර්ශවීය මෙවලම් භාවිතයෙන් කළ හැක.
වින්ඩෝස් සඳහා
4t තැටි මිනිමයිසර්
බොහෝ කවුළු සමඟ වැඩ කරන අය සඳහා ඉතා ප්රයෝජනවත් යෙදුමක්. එයට නමට අනුව තැටියේ කවුළු සැඟවීමට පමණක් නොව, අවශ්ය කවුළු අනෙක් ඒවාට ඉහළින් තැබීමටත්, කවුළු පාරභාසක කිරීමටත්, අන්තර්ගතය ශීර්ෂයට කඩා දැමීමටත් හැකිය. ඔබට මෙම සියලු ක්රියා සඳහා ඔබේම හොට්කී පැවරිය හැක.
4t Tray Minimizer භාවිතා කිරීමට නොමිලේ. සමහර අමතර විශේෂාංග සඳහා ඩොලර් 19.95ක් වැය වේ.
ඩෙස්ක්පින්

ඔබට අවශ්ය කවුළුව අනෙක් ඒවාට ඉහළින් “ඇණ” කළ හැකි ඉතා සරල යෙදුමකි. යෙදුමේ තැටි නිරූපකය ක්ලික් කරන්න, ඉන්පසු කවුළු මාතෘකා තීරුවට දිස්වන පින් නිරූපකය අදින්න.
TurboTop
මෙම උපයෝගීතාව ඊටත් වඩා කුඩා හා සරල ය. ස්ථාපනය කිරීමෙන් පසු, තැටියේ අයිකනයක් දිස්වේ, විවෘත කවුළු වල නම් සහිත මෙනුවක් දිස්වන ක්ලික් කරන්න. මෙම මෙනුවෙන් කවුළුවක් තේරීමෙන් එය අනෙක් ඒවාට ඉහළින් තබනු ඇත. එය එහි සාමාන්ය තත්වයට ගෙන ඒම සඳහා නැවත කවුළුවේ මාතෘකාව මත ක්ලික් කරන්න.

AquaSnap හි බොහෝ කාර්යයන් ඇත, අනෙක් මත කවුළු තැබීම ඇතුළුව. එහි මාතෘකාව මගින් අවශ්ය කවුළුව අල්ලා, එය සොලවන්න, එය අනෙක් ඒවා මත තබා ඇත. සැකසුම් මෙනුව තුළ ඔබට ඩොක් කරන ලද කවුළුවේ විනිවිදභාවය තෝරාගත හැක.
මීට අමතරව, AquaSnap හට කවුළු උපරිම කිරීම සහ දිගු කිරීම, තිරයේ දාරවලට කවුළු "snapping" සහ තවත් බොහෝ දේ සඳහා මාතයන් වින්යාසගත කළ හැකිය. අයදුම්පත නොමිලේ. ජනේල සමූහගත කිරීමේ හැකියාව ඇති උසස් අනුවාදය සඳහා ඔබට ඩොලර් 18 ක් ගෙවීමට සිදුවේ.
macOS සඳහා
පාවෙන

මෙය mySIMBL යෙදුම සඳහා වන ප්ලගිනයකි, එය Mac windows හි විනිවිදභාවය සකස් කර අවශ්ය කවුළු අනෙක් ඒවා මත ඩොක් කළ හැක. එය ස්ථාපනය කිරීමට, පළමුව බාගත කර ස්ථාපනය කරන්න.
mySIMBL උපයෝගීතාව නිවැරදිව ක්රියා කිරීම සඳහා, ඔබ ඔබේ Mac මත පද්ධති අඛණ්ඩතා ආරක්ෂණය අක්රිය කළ යුතුය.
- ඔබේ මැක් නැවත ආරම්භ කරන්න. Apple ලාංඡනය දිස්වීමට පෙර, Command + R ඔබාගෙන සිටින්න.
- පද්ධතිය Recovery Mode වෙත යයි. උපයෝගිතා තෝරන්න, පසුව ටර්මිනලය.
- විධානය ඇතුල් කරන්න:
- ඔබේ මැක් නැවත ආරම්භ කරන්න.
ඉන්පසු ක්ලෝන් තේරීමෙන් .ZIP සංරක්ෂිතයකින් Afloat බාගන්න හෝ බාගැනීම් පිටුවේ බාගන්න. සංරක්ෂිතය විවෘත කර afloat.bundle ගොනුව බණ්ඩල් ෆෝල්ඩරයෙන් යෙදුම් කවුළුව වෙත ඇද දමන්න.
නව අයිතම දැන් ඔබගේ Mac හි Windows මෙනුවෙහි දිස් වනු ඇත:

Afloat බොහෝ යෙදුම් සමඟ අනුකූල වේ.
කිසියම් හේතුවක් නිසා ඔබට තවදුරටත් mySIMBL භාවිතා කිරීමට අවශ්ය නැතිනම්, ඔබට පද්ධති අඛණ්ඩතා ආරක්ෂණය සබල කළ හැක. මෙය සිදු කිරීම සඳහා, නැවත ප්රතිසාධන ප්රකාරයට ගොස් "පර්යන්තය" ඇතුළත් කරන්න:
සාදන ලද මෙවලම්
මීඩියා ප්ලේයර් වැනි බොහෝ යෙදුම් වලට කිසිදු සහයක් නොමැතිව තම කවුළුව අනෙක් ඒවා මත ප්රදර්ශනය කළ හැක.
- VLC: වීඩියෝ මෙනුව තෝරන්න, ඉන්පසු සියලුම වින්ඩෝස් ඉහළට.
- iTunes: iTunes මනාප වෙත ගොස්, "ඇඩෝන" ටැබයට මාරු වී "අනෙකුත් කවුළුවලට ඉහළින් කුඩා ප්ලේයරය පෙන්වන්න" විකල්පය සක්රිය කරන්න. ඉන්පසු Window මෙනුව තෝරා Mini Player මාදිලියට මාරු වන්න.
- Windows Media Player: සකසන්න ක්ලික් කරන්න, විකල්ප වෙත ගොස්, Player ටැබය තෝරා, සහ අනෙකුත් වින්ඩෝස් හි ඉහළින් පෙන්වන්න වාදකය සක්රිය කරන්න.
- AIMP: ක්රීඩක ශීර්ෂයේ පින් අයිකනය ක්ලික් කරන්න.
- පිජින්: මෙවලම් මෙනුවේ මොඩියුල ලැයිස්තුව විවෘත කරන්න. "Windows සඳහා Pidgin සැකසුම්" මොඩියුලය තුළ, "වෙනත් කවුළුවලට ඉහළින් ඇති සම්බන්ධතා ලැයිස්තුව" විකල්පය සක්රිය කරන්න.
- MPC: View මෙනුවෙන් සෑම විටම ඉහළින් තෝරන්න.
මේ ආකාරයට ඔබට අවශ්ය ජනේල පහසුවෙන් අනෙක් ඒවාට ඉහළින් තැබිය හැකිය. නැත්නම් සමහර විට ඔබ වඩාත් අලංකාර ක්රම දන්නවාද?
ඔබේ සියලු කවුළුවලට ඉහළින් කවුළුවක් සවි කිරීම ගැන ඔබ කොපමණ වාරයක් සිතුවාද? උදාහරණයක් ලෙස, YouTube හි වීඩියෝවක් නැරඹීමට සහ උත්සාහ කිරීමට යම් වැඩසටහනක විස්තරයක් තිබේද? නැතහොත් කවුළුව මුදුනේ ලස්සන විශාල ඔරලෝසුවක් ඔබට සෑම විටම එය සෙවිය යුතු නැත? එවැනි යෙදුමක් සඳහා විකල්ප එකක් හෝ දෙකකට වඩා වැඩි ගණනක් ඇත, නමුත් ... වින්ඩෝස් සැකසුම් තුළ මෙය නොමැත, එබැවින් ඔබට තෙවන පාර්ශවීය වැඩසටහන් භාවිතා කිරීමට සිදු වේ. සරල වැඩසටහන් තිබේ, වඩා සංකීර්ණ ඒවා ඇත, සෑම කෙනෙකුම තමන්ගේම තෝරා ගනී. නමුත් සියලු ජනේල මත කවුළුවක් සාදා ගන්නේ කෙසේද යන්න සඳහා විසඳුමක් සිතාගත හැකි සෑම කෙනෙකුටම හැකිය.
Chameleon කවුළු කළමනාකරු
මෙම දිගුවන්ගෙන් එකක් වනුයේ "චැමිලියන්" වේ. ස්ථාපනය සම්මත ආකාරයෙන් සිදු කරනු ලැබේ, ඉන් පසුව එක් එක් කවුළුව සඳහා සමීප බොත්තම් අසල තවත් කිහිපයක් දිස්වනු ඇත. සියලුම කවුළු මත ඩොක් කිරීමේ හැකියාවට අමතරව, තැටි අවම කිරීමට, විනිවිදභාවය සකස් කිරීමට, ප්රමාණ සැකසීමට, විවිධ මොනිටර සහ වෙනත් අය අතර ගමන් කිරීමට ක්රමයක් ඇත, ඒවායේ සංඛ්යාව නිරන්තරයෙන් පුළුල් වේ. නව අනුවාද වලදී, කුමන කවුළුවට එකතු කළ යුතුද යන්න (සියල්ලට එකතු කිරීමේ විකල්පය ඉතිරිව ඇත), බොත්තම් සැකසීමට කුමන අනුපිළිවෙලට සහ බොත්තම් වල වර්ණය පවා තෝරා ගත හැකිය. කෙසේ වෙතත්, බොත්තම් වල වර්ණය මාතෘකාවේ වර්ණයට බෙහෙවින් ගැලපෙන බව සැලකිල්ලට ගත යුතුය, එබැවින් මෙම විශේෂාංගයේ ප්රතිලාභය සැක සහිත ය.
රූපයේ දැක්වෙන්නේ ප්රධාන සැකසුම් විකල්පයන් මෙන්ම බොත්තම් වල පිහිටීමයි. බොත්තම් ඉංග්රීසියෙන් නම් කර ඇති බැවින්, අපි ඒවා මෙහි රුසියානු භාෂාවෙන් නැවත ලියන්නෙමු. ඉතින්, වමේ සිට දකුණට - බොත්තම් 6 ක්. පළමු දෙක වම් හෝ දකුණු මායිමට කවුළුව නැංගුරම්; තෙවනුව විනිවිදභාවය ඇතුළත් වේ; හතරවන කවුළුව ඉහළින් සුරක්ෂිත කරනු ඇත; පස්වන කවුළුව මාතෘකා තීරුව වෙත අවම කරනු ඇත (මාතෘකා තීරුව පමණක් තිරයේ පවතිනු ඇත); හයවන කවුළුව පද්ධති ප්රදේශයට (කාර්ය තීරුව වෙනුවට) අවම කරයි.
DeskPins - pushpin
පෙර වැඩසටහන යමෙකුට ඉතා සංකීර්ණ බවක් පෙනේ නම්, සියලු කවුළුවලට ඉහළින් කවුළුවක් සාදා ගන්නේ කෙසේද යන ප්රශ්නය වෙනත් ආකාරයකින් විසඳිය හැකිය. උදාහරණයක් ලෙස, DeskPins භාවිතා කිරීම. වැඩසටහන නොමිලේ, සැහැල්ලු වන අතර, අතේ ගෙන යා හැකි ආකාරයෙන් පවා වැඩ කළ හැකිය.

කවුළුවක් ඇලවීම සඳහා, තැටියේ ඇති අයිකනය අපේක්ෂිත කවුළුවේ මාතෘකා තීරුව මතට ඇදගෙන වම් මූසික බොත්තම ඔබන්න. සෑම! තෝරාගත් කවුළුව සෑම විටම අනෙක් සියල්ලටම වඩා ඉහළින් පිහිටා ඇත. තවද පුෂ්පින් ස්වරූපයෙන් අයිකනයක් ශීර්ෂයේ දිස්වනු ඇත (කැල්කියුලේටර කවුළුවේ ශීර්ෂයේ පින්තූරයේ). යතුරුපුවරුවේ Ctrl+F12 එබීමෙන් එම බලපෑමම ලබා ගත හැක - අනෙක් කවුළු විවෘත කරන විට පවා අනෙක් මත විවෘත කරන ලද කවුළුවක් ඉහළින් පවතිනු ඇත. ස්ථාපනය කිරීමෙන් පසුව, වෙනත් වැඩසටහන් සමඟ ගැටුම් ඇති නොවන පරිදි මෙම සංයෝජනය වෙනස් කිරීම රෙකමදාරු කරනු ලැබේ.
Turbotop - ඔබට කවුළු දෙකක් අවශ්ය නම්
මෙම වැඩසටහන ද තැටියේ සිට ක්රියා කරයි, නමුත්, පෙර එක මෙන් නොව, එය එක් කවුළුවකට වඩා වැඩ කිරීමට හැකියාව ඇත. මෙම වැඩසටහනේ සංවර්ධකයින් තරමක් වෙනස් ආකාරයකින් සියලු කවුළු මත කවුළුවක් සාදා ගන්නේ කෙසේද යන ප්රශ්නයට ප්රවේශ විය.

මෙම වැඩසටහන එක් කවුළුවක් ඩොක් කිරීමට පමණක් සීමා නොවේ - කවුළු කිහිපයක් තිබිය හැක. තැටි නිරූපකය මත ක්ලික් කිරීමෙන්, ඩෙස්ක්ටොප් එකේ විවෘත වන කවුළු ලැයිස්තුවක් අපට ලැබේ. ඕනෑම අයිතමයක් මත නැවත ක්ලික් කිරීමෙන්, අපි කවුළුව සවි කරන්නෙමු. එක් වරක් එබීමෙන් එකම ආකාරයෙන් ගලවන්න. ඩොක් කරන ලද කවුළුවක් එහි රේඛාව අසල චෙක් සලකුණක් පෙන්වයි (ලැයිස්තුවේ ඉහළම දෙක). නමුත් වැඩසටහනේ සිත්ගන්නා ලක්ෂණයක් වන්නේ මතකයයි. ඔබ එය භාවිතා කිරීමට පටන් ගත් මොහොතේ සිට සියලුම පින් කළ කවුළු මතක තබා ගැනීමට එයට හැකියාව ඇත, ඉන්පසු සියලු කවුළුවලට ඉහළින් කවුළුවක් සාදා ගන්නේ කෙසේද යන ප්රශ්නය තවදුරටත් මතු නොවනු ඇත. ඊළඟ වතාවේ ඔබ ආරම්භ කරන විට, මෙම කවුළුව වහාම සියලු කවුළු මත පිහිටා ඇත.
නිගමනය
වින්ඩෝස් ස්ථාපනය කිරීමෙන් පසු, අවශ්ය වැඩසටහන් ස්ථාපනය කිරීමේ අදියර ආරම්භ වේ. ඒවායින් විශාල විවිධත්වයක් අතර, සම්මත එක්ස්ප්ලෝරර් හි හැකියාවන් පුළුල් කිරීමට ඔබට ඉඩ සලසන උපයෝගිතා පන්තියක් ඇත. කෙටි ලිපියකින් ඒවා සියල්ලම සමාලෝචනය කළ නොහැක, නමුත් වින්ඩෝස් සමඟ වැඩ කිරීමේ හැකියාව ලබා දෙන වැඩසටහන් බෙහෙවින් හැකි ය. ඉහත විස්තර කර ඇති ඕනෑම වැඩසටහනක් ඔබට අවශ්ය වින්ඩෝස් ස්ථානගත කිරීමට ඉඩ සලසයි; මෙම අවස්ථාවේදී, එය ඩොක් කරන ලද කවුළුවක ඉහළින් ස්ථානගත කිරීමට පවා නොහැකි වනු ඇත. ඔබ එය කාර්ය තීරු ප්රදේශයට ගෙන ගියහොත්, එය ඔබ විසින්ම ඉවත් කරන තෙක් එය යටින් දිස්වනු ඇත.
බොහෝ දෙනෙකුට බහු කාර්යයන් කිරීමට හැකි වේ, එබැවින් ඔවුන් එකවර බහුමාධ්ය පාලනය කිරීමට, වැඩ කිරීමට හෝ සැරිසැරීමට හැකි වන පරිදි තිරය මත කවුළු සකස් කරයි. නමුත් මෙය සෑම අවස්ථාවකදීම පහසු නොවේ. උදාහරණයක් ලෙස, ඔබ වෙනත් කවුළුවකට මාරු වූ විට ඔබට ලැබුණු මුදල නොපෙනීම නිසා ගණනය කිරීම් සිදු කිරීමට සහ එකවර Excel හි වගුවක් පුරවා ගත නොහැක. මෙම තත්වය තුළ, විසඳුම වනුයේ සියලුම කවුළු මත කැල්කියුලේටරය ඇලවීමයි, නමුත් සම්මත වැඩසටහන මෙයට ඉඩ නොදේ.
සියලුම කවුළුවලට ඉහළින් කවුළුවක් ඩොක් කරන්නේ ඇයි?
ඔබට ඉතිරි කොටස මත කවුළුවක් සුරක්ෂිත කිරීමට අවශ්ය වන අවස්ථා කිහිපයක් තිබේ. සියලුම පරිශීලකයින් පාහේ ඒවාට මුහුණ දෙයි:
- කැල්කියුලේටරය මත ගණනය කිරීමේදී;
- ග්රැෆික් වස්තූන් දෙකක්, කේත, පෙළ සංසන්දනය කිරීමේදී;
- තොරතුරු මූලාශ්රයක් ලෙස කියවීමේ වැඩසටහන්වල විවෘත කරන ලද පොත් භාවිතා කරන විට;
- පරිගණකයක වීඩියෝ බ්ලොග්කරුවන්ගේ ක්රියා නැවත කිරීමට උත්සාහ කරන විට;
- අවශ්ය නම්, ක්රීඩා අතරතුර බහුමාධ්ය පාලනය කරන්න;
- ඔබට රැකියාවෙන් නොනැවතී ඔබේ ප්රියතම කතා මාලාව නැරඹීමට අවශ්ය නම්.
ඔබට එක් කවුළුවක් අනෙක් ඒවාට ඉහළින් ඩොක් කිරීමට අවශ්ය වීමට හේතු රාශියක් ඉදිරිපත් කළ හැකිය. සමහර මෘදුකාංග නිෂ්පාදකයින් ඔවුන්ගේ නිෂ්පාදන සඳහා ඩෙස්ක්ටොප් ප්රමුඛතාවය එකතු කර ඇත, නමුත් බොහෝ බ්රව්සර් සහ අනෙකුත් ප්රයෝජනවත් උපයෝගිතා සඳහා එවැනි විකල්පයක් නොමැත. Lunix විසින් මෙම විකල්පය දැනටමත් සම්මත පද්ධති ගොඩනැගීමට ඇතුළත් කර ඇත; Windows OS හි නිර්මාතෘවරුන් මෙම කාර්යය එක් කිරීමට තවමත් ඉක්මන් වී නැත.
පෙරනිමියෙන් ඩොකින් කවුළු විශේෂාංගයක් ඇති වැඩසටහන් මොනවාද?
පළමුවෙන්ම, කවුළු ඩොකින් කිරීම සඳහා අමතර උපයෝගිතා නොමැතිව ඔබට කළ හැක්කේ කවදාද යන්න හෝ ඔබට සම්මත යෙදුම් හැකියාවන් භාවිතා කළ හැක්කේ කවදාදැයි සොයා බලමු. අමතර මෘදුකාංග ස්ථාපනය කිරීම අවශ්ය නොවේ. තුල වින්ඩෝස්ඔබට පහත යෙදුම් ඇමිණිය හැක:
- iTunes - විශේෂාංගය අතිරේක සැකසුම් හරහා සක්රිය කර ඇත. එය ලබා ගත හැක්කේ කුඩා ක්රීඩකයෙකු ලෙස වැඩසටහන භාවිතා කරන විට පමණි.
- Pidgin - අනෙකුත් කවුළු වලට ඉහලින් සම්බන්ධතා ලැයිස්තුවක් පෙන්වීමට හැකියාව ඇත. මෙම පරාමිතිය "මෙවලම්" මෙනුව හරහා වින්යාස කර ඇත.
- MPC - "දර්ශනය" සන්දර්භ කොටසෙහි "සැමවිටම ඉහළින්" විකල්පයක් ඇත.
- AIMP - ක්රීඩක ශීර්ෂයට “පින්” නිරූපකයක් එක් කර ඇත, එය අනෙක් ඒවාට ඉහළින් කවුළුවක් ඇමිණීමට භාවිතා කළ හැකිය.
- වින්ඩෝස් මීඩියා ප්ලේයර් - ප්ලේයර් සැකසුම් තුළ සංදර්ශකය පින් කිරීමට ශ්රිතයක් ඇත.
- VLC - කවුළු සංදර්ශක සැකසුම් "වීඩියෝ" මෙනුව හරහා සිදු කෙරේ.
ඔබ මෙම වැඩසටහන් වලින් එකක් භාවිතා කරන්නේ නම්, අනෙකුත් කවුළු මත උඩින්ඔබෙන් කිසිදු අමතර ක්රියාමාර්ගයක් අවශ්ය නොවනු ඇත. බ්රවුසරයක් හෝ වෙනත් ධාවන මෘදුකාංගයක් ඔබේ ඩෙස්ක්ටොප් එකට සම්බන්ධ කිරීමට, ඔබට තෙවන පාර්ශවීය උපයෝගිතා භාවිතා කළ හැක.
විශේෂ උපයෝගිතා භාවිතා කළ හැක්කේ කුමන පද්ධති සඳහාද? ඔවුන්ගේ වාසි මොනවාද?
ඔබට මෙහෙයුම් පද්ධතියේ ඕනෑම අනුවාදයක වින්ඩෝස් සඳහා තෙවන පාර්ශවීය මෙවලම් භාවිතා කළ හැකිය. ඒවා සංකීර්ණ නොවන අතර, RAM සහ වීඩියෝ කාඩ්පත් ප්රමාණය ඉල්ලා නොසිටිති. ඔබට පුළුල් හැඩැති මොනිටරයක් තිබේ නම් උපයෝගිතා භාවිතා කිරීම වඩාත් පහසු වනු ඇත, එවිට ඔබට ඔබේ ඩෙස්ක්ටොප් එක මත වැඩිපුර තැබිය හැකි අතර සංදර්ශක එකිනෙකාට බාධා නොකරනු ඇත.
උපයෝගිතා වල ඇති වාසි නම්, ඔබට මූසික ක්ලික් කිරීම් කිහිපයකින් වෙනත් කවුළු මත කවුළුවක් ඩොක් කිරීමට හෝ කෙටිම කාලය තුළ ඒවා භාවිතා කිරීම නැවැත්විය හැකිය. ඔබට වරින් වර උපයෝගිතා උපකාර ලබා ගත හැකිය. ඒවායින් සමහරක් ඔබේ වැඩබිම ප්රශස්ත කිරීමට උදවු වන වෙනත් අමතර විශේෂාංග ඇත. ඔබට බ්රව්සර් සඳහා ප්ලගීන වෙන වෙනම බාගත කළ හැකිය, නමුත් ඒවාට වැදගත් අඩුපාඩුවක් ඇත - ඔබට වෙනත් වැඩසටහන් සඳහා කවුළුවක් ඩොක් කිරීමේ හැකියාව භාවිතා කිරීමට නොහැකි වනු ඇත.
කවුළු ඩොකින් කිරීම සඳහා හොඳම උපයෝගිතා
කවුළු ඩොකින් කිරීම සඳහා වැඩසටහන් සහ ප්ලගීන වර්ග දෙකක් තිබේ - නොමිලේ සහ වාණිජ. වඩාත්ම ජනප්රිය යෙදුම් භාවිතයෙන් සියලුම කවුළුවලට ඉහළින් කවුළුවක් සාදා ගන්නේ කෙසේදැයි අපි ඔබට පෙන්වන්නෙමු. සමස්තයක් වශයෙන්, සමාලෝචනයට වැඩසටහන් 8 ක් ඇතුළත් කර ඇත, නමුත් තවත් බොහෝ දේ ඇත.
ඩෙස්ක්පින්
සංවර්ධකයා මෙම වැඩසටහන නොමිලේ බෙදා හරිනු ලැබේ. එහි බෙදාහැරීමේ බර කිලෝබයිට් 100 ක් පමණ වන අතර, මෙම වැඩසටහන 2000 සිට වින්ඩෝස් හි ඕනෑම අනුවාදයක් මත ධාවනය කළ හැකිය. විශාලතම වාසිය නම් මෙම යෙදුම ස්වයංක්රීය ධාවනයකින් අවසන් නොවන අතර ඩෙස්ක්ටොප් එකේ කෙටිමං ඉතිරි නොකිරීමයි. ආරම්භක මෙනුව භාවිතයෙන් ඔබට එය ඇමතීමට හැකිය. දියත් කිරීමෙන් පසු, ඔබට මෙම යෙදුමේ නිරූපකය පහළ දකුණු කෙළවරේ, තැටියේ දැකිය හැකිය.
උපයෝගීතාව භාවිතා කිරීම අතිශයින්ම සරල ය:
- DeskPins දියත් කරන්න. ඔබට ඇමිණීමට අවශ්ය වැඩසටහන විවෘත කර ඩෙස්ක්ටොප් එකේ සහ කවුළු ප්රමාණයේ එහි පිහිටීම සකස් කරන්න.
- තැටියේ මෙම යෙදුමේ නිරූපකය සොයා ගන්න, ඉන්පසු එය මත වම්-ක්ලික් කරන්න.
- ඔබගේ ක්රියාවෙන් පසු, මූසික කර්සරය පින් එකක් බවට පත් වේ.
- එය ඇමිණීමට වැඩසටහන් කවුළුවේ මාතෘකාව මත ක්ලික් කරන්න. දැන් ඔබට අවශ්ය යෙදුම අනෙක් ඒවා මත තබනු ඇත.
- එකවර කවුළු කිහිපයක් භාවිතා කිරීමේ අවශ්යතාවය අතුරුදහන් වූ විට, කර්සරය පින් එක මත තබා, “හරස්” නිරූපකය දිස්වන තෙක් රැඳී සිට වම් මූසික බොත්තම ක්ලික් කරන්න.
අවශ්ය නම්, පරිශීලකයින්ට ඔවුන්ගේ අවශ්යතාවලට ගැලපෙන පරිදි වැඩසටහන රිසිකරණය කළ හැකිය. මෙය සිදු කිරීම සඳහා, තැටියේ ඇති උපයෝගිතා නිරූපකය මත දකුණු-ක්ලික් කරන්න. සන්දර්භය මෙනුවක් ඔබ ඉදිරියේ විවෘත වනු ඇත. උපයෝගීතාව භාවිතා කිරීම නැවැත්වීමට ඔබට එය භාවිතා කළ හැකිය, නමුත් ඔබ විකල්ප අංශය සමඟ හුරුපුරුදු විය යුතුය. එහි ඔබට පුළුවන්:
- පින් වල වර්ණය වෙනස් කරන්න;
- මූසික ක්රියා සඳහා ප්රමාදයක් සකසන්න;
- වැඩසටහන ඇමතීමට සහ භාවිතා කිරීමට හොට්කී වින්යාස කරන්න - හොට්කීස් ටැබ්;
- පින් එක සක්රිය කිරීමට ක්ලික් කිරීම් ගණන තෝරන්න.
මෙම උපයෝගීතාවයේ අතිරික්ත කිසිවක් නොමැත: එය ඕනෑම අනුවාදයක් සඳහා සුදුසු වේ වින්ඩෝස්, අනෙකුත් කවුළු මතක්ලික් කිරීම් දෙකකින් අපේක්ෂිත වස්තු පින් කරයි. ඔබට Windows OS ධාවනය වන ස්පර්ශ ටැබ්ලට් වල පවා එය භාවිතා කළ හැක.
TurboTop
මෙම වැඩසටහන ද නොමිලේ බෙදා හරිනු ලැබේ. XP වලින් ආරම්භ වන වින්ඩෝස් සඳහා TurboTop විශිෂ්ටයි. එහි විශාලත්වය තරමක් විශාලයි - කිලෝබයිට් 1000 ක් පමණ, නමුත් මෙය තරමක් වෙනස් මෙහෙයුම් මූලධර්මයක් නිසාය. උපදෙස් අනුව ඔබ මෙම උපයෝගීතාව භාවිතා කළ යුතුය:
- ඔබට අවශ්ය කවුළුවේ ප්රමාණය සකස් කර එය පිහිටා ඇති ස්ථානය තෝරන්න.
- TurboTop දියත් කරන්න. එය පෙර උපයෝගීතාව මෙන්, කවුළුවක් ලෙස විවෘත නොවේ, නමුත් තැටියේ අයිකනයක් ලෙස පෙන්වනු ලැබේ.
- ඕනෑම මූසික බොත්තමක් සමඟ අයිකනය මත ක්ලික් කරන්න.
- ධාවනය වන සියලුම වැඩසටහන් ලැයිස්තුවක් ඔබට පෙනෙනු ඇත.
- ඔබට ඇමිණීමට අවශ්ය එක තෝරන්න සහ ලැයිස්තුවේ එය අසල ඇති කොටුව සලකුණු කරන්න.
- භාවිතය අවසන් වූ පසු, ලේබලය ඉවත් කර වැඩසටහන අක්රිය කරන්න.
මෙම උපයෝගීතාව ද විශ්වීය ය. එය ලැප්ටොප් පරිගණක, ඩෙස්ක්ටොප් පරිගණක සහ ටැබ්ලට් මත භාවිතා කළ හැක. මෙම මෘදුකාංගය හැකි තරම් සරලයි - එහි අමතර සැකසුම් නොමැත. වැදගත් වාසියක් වන්නේ ඔබට එකවර වින්ඩෝස් කිහිපයක් සඳහා වැඩසටහන භාවිතා කළ හැකි බවයි. ඊට අමතරව, ඔබේ ඩෙස්ක්ටොප් එකේ දීප්තිමත් අල්ෙපෙනති සහ අනෙකුත් සලකුණු මගින් ඔබ අවධානය වෙනතකට යොමු නොකරනු ඇත.
OneTopReplica

මෙම යෙදුම සියලුම කවුළු හෝ 8 මත ධාවනය වන වැඩසටහනක් තැබීමට හැකියාව ඇත. අවසාන වරට උපයෝගීතාව යාවත්කාලීන කරන ලද්දේ 2014 දීය, එබැවින් ඔබ මෙහෙයුම් පද්ධතියේ 10 වන අනුවාදය සඳහා එය භාවිතා කිරීමට උත්සාහ නොකළ යුතුය, එය නිවැරදිව ක්රියා නොකරනු ඇත. එහි මෙහෙයුම් මූලධර්මය අනුව, මෙම වැඩසටහන කවුළුවක් ක්ලෝන කර එහි පිටපත අනෙක් ඒවා මත තබයි.
OneTopReplica පිළිබඳ සමාලෝචන ධනාත්මක වේ. එය කලින් විස්තර කර ඇති උපයෝගිතා වලට වඩා සංකීර්ණ ය; එයට මූලික විකල්ප කිහිපයක් ඇත:
- කවුළු සුරක්ෂිත කිරීම;
- ක්ලෝන කරන ලද වස්තුවේ කොටසක් පමණක් තැබීමේ හැකියාව;
- කවුළු විනිවිදභාවය වෙනස් කිරීම;
- ස්වයංක්රීය චලනය සහ ප්රමාණය;
- පින් කරන ලද වස්තුවක් හරහා මූසිකය කෙලින්ම වැඩ කිරීමට සහ ක්ලික් කිරීමට ඇති හැකියාව.
මෙම උපයෝගීතාව භාවිතා කිරීම සරල ය:
- වැඩසටහන දියත් කර එය විවෘත කරන්න (ඔබට ධාවනය කිරීමට අවශ්ය මෘදුකාංගය දැනටමත් තිබිය යුතුය).
- මෙනුවේ, කවුළුව තෝරන්න විකල්පය තෝරන්න, එය මත ක්ලික් කර දිස්වන ලැයිස්තුවෙන් ප්රමුඛතා ස්ථානගත කිරීම සඳහා වස්තුවක් තෝරන්න.
- කලාපය තෝරන්න කවුළුවේ කලාපය නිර්වචනය කිරීමට ඔබට උපකාර වනු ඇත. ඊතල භාවිතයෙන් එය සකස් කළ හැකිය.
පොදුවේ ගත් කල, මෙම වැඩසටහන සමඟ ඔබට කළ හැකි දේ මෙනුව බුද්ධිමත්ව ඔබට කියයි. එහි සෑම ස්ථානයකම පැහැදිලි කිරීමේ රූප සටහන් ඇත. උපයෝගිතා වල මෙම අනුවාදය අද්දැකීම් අඩු පරිශීලකයින් සඳහා නොවේ; එය පද්ධති පරිපාලකයින් සහ ක්රීඩකයින් සඳහා සුදුසු වේ.
පින්මී!
ඉංග්රීසි භාෂා Pin Me උපයෝගීතාව ඔබට සියලු කවුළුවලට ඉහළින් කවුළුවක් ඇලවීමට උදවු කරයි. එය පරිශීලක පහසුව සඳහා භාවිතා කළ හැකි උසස් සැකසුම් ද දක්වයි. එය තේරුම් ගැනීමට අපහසු නොවනු ඇත. දියත් කිරීමෙන් පසුව, වැඩසටහන තැටියට අවම කර ඇති අතර කුඩා අයිකනයක් පමණක් එහි ක්රියාකාරිත්වය පෙන්නුම් කරයි.
උපයෝගීතාව භාවිතා කිරීම සඳහා, ඔබ විධාන කිහිපයක් ඉගෙන ගත යුතුය:
- පළමුවෙන්ම, ඔබට Window Position විධානය භාවිතයෙන් අනෙක් මත කවුළුවක් ඩොක් කළ හැක. ඊළඟට, ඔබ කැමති කවුළුව තෝරාගෙන TopMost ක්ලික් කරන්න. ඔබ බහු කවුළු සඳහා මෙම විකල්පය භාවිතා කළේ නම්, ඒවා එකිනෙක අතිච්ඡාදනය නොවේ.
- SuperPin සක්රීය කරන්න - මෙම විධානය කවුළුව ප්රමුඛතාවය ලබා දෙයි, එය අනෙක් සියල්ල අතිච්ඡාදනය වීමට පටන් ගනී.
- එක් ප්රයෝජනවත් විකල්පයක් වන්නේ විනිවිදභාවය සකස් කිරීමයි. එය සැකසීමට, ලැයිස්තුවෙන් උනන්දුවක් දක්වන කවුළුව තෝරන්න සහ සන්දර්භය මෙනුවේ කවුළු විනිවිදභාවය ක්ලික් කරන්න. විනිවිදභාවයේ උපාධිය ප්රතිශතයක් ලෙස සකස් කර ඇත.
- යෙදුම අතිරේක මෙවලමකින් ද සමන්විත වේ - ඔබට තිර දර්ශන ගැනීමට එය භාවිතා කළ හැකිය. මේ සඳහා ඔබට වෙනම වැඩසටහන් කවුළුවක් හෝ සම්පූර්ණ වැඩබිම තෝරාගත හැක. මෙම විශේෂාංගය ලබා ගැනීමට, Window Capture මත ක්ලික් කරන්න. විකල්ප මෙනුව තුළ, ඔබට තිර රුවක් ගැනීමට ඉඩ සලසන හොට්කී සංයෝජනයක් වින්යාසගත කළ හැකිය.
මෙම වැඩසටහන මඟින් Windows 10 හි ඇති සියලුම කවුළු මත වස්තුව නිවැරදිව ස්ථානගත කරනවා පමණක් නොව, පෙර අනුවාද - 7 සහ 8 සමඟද ක්රියා කරයි. සංවර්ධකයින් ඔවුන්ගේ උපරිමය කර ඇති අතර නිතිපතා නව විකල්ප සමඟ ඔවුන්ගේ නිර්මාණය සන්නද්ධ කර උපයෝගීතාවයේ ක්රියාකාරිත්වය වැඩි දියුණු කරයි.
සෑම විටම ඉහළින්

ඔබට සෑම අවස්ථාවකදීම වැඩසටහන දියත් කිරීමට අවශ්ය නැතිනම්, ඔබට සැමවිටම ඉහළම ස්ක්රිප්ට් භාවිතා කළ හැක. එය අතිරේක විකල්ප වලින් සමන්විත නොවනු ඇත, නමුත් එය සැමවිටම අත ළඟ වනු ඇත. වැඩසටහන දුර්වල කාර්යාල පරිගණක අධික ලෙස පටවා නොගත්තද, බලවත් පද්ධති ඇති පරිශීලකයින් සඳහා මෙය විශිෂ්ට විසඳුමකි. මෙම වැඩසටහනට ද ස්ථාපනය අවශ්ය නොවේ - ඔබ එය බාගත කළ යුතුය. බෙදා හැරීම දියත් කිරීමෙන් පසුව අනෙක් සියල්ල සිදු කරනු ලැබේ.
ස්ක්රිප්ට් හොට්කී භාවිතයෙන් පාලනය වේ - Ctrl+Space. අනෙක් ඒවාට ඉහළින් කවුළුවක් ඇලවීම සඳහා, ඔබ එයට ගොස් ප්රමාණය සකස් කර යතුරු සංයෝජනය ඔබන්න, දැන් ඔබේ කවුළුව කොතැනකවත් අතුරුදහන් නොවේ. විකල්පය අක්රිය කිරීම ද පහසු වේ - අවශ්ය කවුළුව වෙත ගොස් නැවත Space සමඟ Ctrl ඔබන්න. එකම අමතර විකල්පය වූයේ ස්ක්රිප්ට් අවසන් කිරීමයි - මෙය සිදු කිරීම සඳහා, එහි තැටි නිරූපකය මත ක්ලික් කර පිටවීම තෝරන්න.
සෑම මිනිත්තුවක්ම ගණන් ගන්නා කාර්යාල සේවකයින් මෙන්ම ගණකාධිකාරීවරුන් විසින් මෙම වැඩසටහන වඩාත් කැමති වේ. වෙනත් කවුළු මත විනෝදාස්වාද අන්තර්ගතය නැරඹීමට හෝ ක්රීඩා කරන අතරතුර මාධ්ය වාදකය පාලනය කිරීමට කැමති අයට එය ආයාචනා නොකරනු ඇත. එවැනි අවස්ථාවන්හිදී අතිරේක හොට්කීස් අපහසුතාවයට පත් වනු ඇති අතර, විනිවිදභාවය ගැලපීම නොමැතිකම ක්රීඩකයින්ට අපහසු වනු ඇත.
කවුළුව ඉහළින්

මෙය ගෙවන වැඩසටහනකි, එය දැනටමත් අන් අයට අහිමි වන්නේ එබැවිනි. අපි එය සවිස්තරාත්මකව වාසය නොකරමු; එහි මෙහෙයුම් මූලධර්මය සෑම විටම ඉහළට සමාන වේ. එකම වෙනස වන්නේ එය ස්ථාපනය කර දියත් කිරීමට අවශ්ය වනු ඇත. මූලද්රව්ය නිවැරදි කිරීම සඳහා, ඔබට උණුසුම් යතුරු Ctrl + F8 එබීම හෝ තැටියෙන් වැඩසටහන සක්රිය කර අත් කර්සරයකින් අපේක්ෂිත කවුළුව සලකුණු කළ යුතුය.
වැඩසටහනේ වාසිය නම් එය වින්ඩෝස් හි යල් පැන ගිය අනුවාද සමඟ පවා නිවැරදිව ක්රියා කිරීමයි. එය XP, Vista, 7, 8, 10 මත ධාවනය කළ හැක. වින්ඩෝස් ඩොකින් කිරීමේ ගැටලුව සමඟ වෙනත් යෙදුම් ඔබට උදව් කළ නොහැකි නම් අපි මෙම වැඩසටහන ලැයිස්තුවට ඇතුළත් කර ඇත. නමුත් පළමුව, අපි DeskPins උත්සාහ කිරීමට නිර්දේශ කරමු.
AquaSnap

AquaSnap යෙදුම කාර්යාල සේවකයින් සඳහා ප්රයෝජනවත් විශේෂාංග කිහිපයක් ඇත. වැඩසටහන අනුවාද දෙකකින් බෙදා හරිනු ලැබේ - නොමිලේ සහ පිරිවැය ඩොලර් 18 කි. මෙම උපයෝගීතාව Windows 7 සිට දන්නා සහ ජනප්රිය වී ඇත. එය මෙහෙයුම් පද්ධතියේ හත්වන අනුවාදයේ සම්මත Snap සඳහා ඇඩෝනයක් වන අතර XP සහ Vista වෙත ක්රියාකාරීත්වය එක් කිරීමටද එය භාවිතා කළ හැක. දැන් ජනප්රිය යෙදුමේ උත්ශ්රේණිගත කිරීමක් නිකුත් කර ඇත; එය 10 ඇතුළුව මෙහෙයුම් පද්ධතියේ සියලුම අනුවාද වල ක්රියා කරයි.
බොහෝ ක්රියාකාරිත්වය යෙදුම් සහ ඒවායේ කවුළු සමඟ වැඩ කිරීමට කැපවී ඇත. AquaSnap ඔබට පහත දේ කිරීමට ඉඩ දෙයි:
- තිරයේ දාරවලට කවුළු පෙළගස්වන්න;
- වස්තුවක් සුරක්ෂිත කරන්න;
- සවි කර ඇති දිගු කවුළු;
- චලනය වන විට, විශේෂ විධානයක් භාවිතා කරමින් කවුළු පාරභාසක කරන්න.
ගෙවූ අනුවාදය වෙනස් වන්නේ එයට එකවර කවුළු කිහිපයක් කළමනාකරණය කිරීමේ හැකියාව ඇති බැවිනි. නිදහස් අනුවාදය සීමිත ක්රියාකාරිත්වය ඇත. මෙම වැඩසටහනේ ඇති හොඳ දෙය නම් එය ගෙවන සේවා පැනවීම නොකිරීමයි; නිවසේ භාවිතය සඳහා සරල අනුවාදයක් ප්රමාණවත්ය. ගෙවීමේ අවශ්යතාවය පිළිබඳ ආක්රමණශීලී දැනුම්දීම් නොමැත. එසේම, ඔබට වැඩසටහන් කවුළුව තුළ වෙළඳ දැන්වීම් සොයාගත නොහැක.
4t තැටි මිනිමයිසර්

4t Tray Minimizer හි ප්රධාන අරමුණ වන්නේ කවුළු තැටියක් බවට පත් කර ඒවායින් එකක් තැබීමයි. ඒ සමගම, එය ඔබට ඕනෑම යෙදුමක් ඉවත් කිරීමට ඉඩ සලසයි, ඒවායේ කාර්යයන් අවම කිරීමට හැකියාවක් නොමැති අය පවා. වැඩසටහන නිල වෙබ් අඩවියෙන් බාගත කර ඇත. බෙදා හැරීම ස්ථාපනය කිරීම වෙනස් නොවේ. වැඩසටහන ආරම්භ කිරීමෙන් පසු, ඔබට කවුළු මත අමතර බොත්තම් සොයාගත හැකිය, ඒවා අතර අනෙක් ඒවාට ඉහළින් වස්තුවක් ඇලවීමට ඉඩ සලසන පින් එකක් ඇත.
තැටියට අවම කිරීම Shift+Esc යතුරු සංයෝජනය භාවිතයෙන් සිදු කෙරේ. ඔබට කවුළුව රෝල් (ශීර්ෂකය) වෙත අවම කිරීමට හෝ එය විනිවිද පෙනෙන බවට පත් කළ හැකිය. එක් එක් කවුළුවෙහි ඇති බොත්තම් හොට්කී සඳහා අවශ්යතාවය ඉවත් කර අවශ්ය සියලු විකල්ප සපයයි. විශේෂිත පරිශීලකයෙකු සඳහා වැඩසටහන අභිරුචිකරණය කළ හැකිය:
- එක් එක් විධානය සඳහා ඔබේම හොට්කී සංයෝජන සකසන්න;
- පද්ධතිය සමඟින් උපයෝගීතාව ආරම්භ කිරීමට ඉඩ දෙන්න.
යෙදුම භාවිතා කිරීම සම්පූර්ණයෙන්ම නොමිලේ. එහි ප්රධාන වාසි වන්නේ එය වින්ඩෝස් හි පැරණි අනුවාදවල මෙන්ම දසවන මෙහෙයුම් පද්ධතියේ ක්රියා කරයි. ප්රසන්න චිත්රක අතුරුමුහුණතක් සහ පුළුල් පරිශීලක සැකසුම් ආරම්භකයින්ට පවා වැඩසටහන භාවිතා කිරීමට ඉඩ සලසයි. ඔබට 4t Tray Minimizer හි සියලුම විකල්ප භාවිතා කිරීමට අවශ්ය නම්, ඔබට ඩොලර් 20 කට ආසන්න මුදලක් ගෙවීමට සිදුවේ.
නිගමනය
විස්තර කර ඇති සියලුම වැඩසටහන් අතර, OneTopReplica හොඳම ඒවා ලෙස හැඳින්විය හැකිය; එය සෙල්ලම් කරන අතරතුර ප්රවාහ නැරඹීමට, වැඩ කරන අතරතුර බහුමාධ්ය භාවිතා කිරීමට මෙන්ම සරලම කාර්යයන් විසඳීමට සුදුසු වේ. ඔබට බොහෝ විට අන් අය මත ජනේල ආරක්ෂා කිරීමට අවශ්ය නොවන්නේ නම්, TurboTop ඔබේ හොඳම ඔට්ටුවයි. මෙම කුඩා වැඩසටහන සමඟ ඔබට බහු කවුළු ඩොක් කළ හැක. කාර්යාලීය ගැටළු විසඳීමට එය ප්රමාණවත්ය.
දැන් ඔබ Windows වල windows docking ගැන හැම දෙයක්ම දන්නවා. අදහස් දැක්වීමේදී ප්රශ්න අසන්න, ද්රව්ය ශ්රේණිගත කරන්න සහ මිතුරන් සමඟ බෙදා ගන්න. අපි ප්රතිපෝෂණ සහ සාකච්ඡා සාදරයෙන් පිළිගනිමු, සමහරවිට ඔබට සමානව හොඳ වැඩසටහන් යෝජනා කිරීමට හෝ එවැනි උපයෝගිතා භාවිතා කිරීමේ ඔබේ අත්දැකීම් බෙදා ගැනීමට හැකිය.
උපදෙස්
ඔබට අවශ්ය යෙදුමේ සැකසුම් ගවේෂණය කරන්න. ඒවා සක්රිය කළ යුතු "අනෙකුත් කවුළු මත ධාවනය කරන්න" අයිතමයක් අඩංගු විය හැක. නමුත් ඒ සමඟම, පද්ධතිමය ක්රමයක් භාවිතා කරමින් ප්රමුඛත්වය සකස් කළ නොහැකි වැඩසටහන් ද ඇති අතර, විශේෂ යෙදුම් භාවිතා කිරීම අවශ්ය වේ.
DeskPins වැනි පහසු සහ නොමිලේ වැඩසටහන් කිහිපයකින් එකක් භාවිතා කරන්න. මෙම යෙදුම වින්ඩෝස් හි ඕනෑම අනුවාදයක් සඳහා සුදුසු වේ. එහි ඇති එකම අඩුපාඩුව වන්නේ ඉංග්රීසි භාෂා අතුරු මුහුණතයි.
ස්ථාපනය අවසන් වූ පසු වැඩසටහන දියත් කර කාර්ය තීරුවේ ඇති අයිකනය මත වම්-ක්ලික් කරන්න. මෙයින් පසු, කර්සරය කුඩා කානේෂන් ස්වරූපයක් ගනී. ඔබට අවශ්ය කවුළුව වෙත එය යොමු කර අනෙක් ඒවා මත තබන්න. තැටි නිරූපකය මත තවත් ක්ලික් කිරීමකින් කැපවීම මුදා හැරේ. ඔබට Ctrl+F12 සංයෝජනය භාවිතයෙන් සියලුම කවුළු වලට ඉහළින් මෙහෙයුම් මාදිලිය සක්රිය කළ හැකිය.
විකල්පයක් ලෙස, OnTOP නමින් තවත් ජනප්රිය නිදහස් වැඩසටහනක් ස්ථාපනය කරන්න. DeskPins මෙන් නොව, එය ඔබට අනෙක් ඒවාට ඉහළින් එක් කවුළුවක් පමණක් ඇලවීමට ඉඩ සලසයි. එපමණක්ද නොව, එය සම්පූර්ණයෙන්ම දිව මත වේ.
වැඩසටහන දියත් කර දියත් කරන විට වෙනත් කවුළු මත ක්රියාත්මක විය යුතු යෙදුම් විශේෂ ලැයිස්තුවට එක් කරන්න. එහි ප්රතිඵලයක් ලෙස, OnTOP දියත් කළහොත්, එහි ලැයිස්තුවට එක් කරන ලද ඕනෑම යෙදුමක් ස්වයංක්රීයව අනෙක් ඒවා මත දිස්වනු ඇත. ඔබට අතිරේක විකල්ප ද භාවිතා කළ හැකිය. උදාහරණයක් ලෙස, ඔබ "උසස්" බොත්තම මත ක්ලික් කළ විට, ඔබට සුදුසු දිග සහ පළල නියම කිරීමෙන් කවුළුව ප්රමාණය වෙනස් කළ හැකිය.
සුදුසු කොටුව සලකුණු කිරීමෙන් කවුළුවේ පිහිටීම වෙනස් කිරීමට උත්සාහ කරන්න. ඔබට කවුළු විනිවිද පෙනෙන ලෙස සැකසිය හැකිය, එමඟින් පසුබිමේ ක්රියාත්මක වන යෙදුම් මොනවාදැයි බැලීමට ඔබට ඉඩ දෙන අතරම ඒවා වඩාත් අලංකාර ලෙස පෙනෙනු ඇත.
අන්තර්ජාලයේ ඇති පිටුවලින් අතිමහත් බහුතරයක් වෙනත් පිටු වෙත සබැඳි, බාගත කිරීම සඳහා ගොනු, පින්තූර ආදිය අඩංගු වේ. සමහර අධි සබැඳි එකම කවුළුවක විවෘත වේ, ඉතිරිය - නව එකක් තුළ. අපි බලමු වෙනම window එකකින් links open කරගන්නේ කොහොමද කියලා.
උපදෙස්
විස්තර කිරීමට භාවිතා කරන HTML (HyperText Markup Language) හි, සබැඳියක් මුද්රණය කිරීම මෙලෙස දිස්වේ: Link text මෙය සරලම විකල්පයයි. HTML හි එවැනි උපදෙස් “ටැග්” ලෙස හඳුන්වනු ලබන අතර, රීතියක් ලෙස, සෑම ටැගයකම අමතර තොරතුරු ද අඩංගු වේ - “ගුණාංග”. සබැඳියක මෙම සරලම අනුවාදයේ ඇත්තේ එක් ගුණාංගයක් පමණි - "href". අමුත්තා මෙම සබැඳිය අනුගමනය කරන්නේ නම් අනුගමනය කරනු ලබන පිටුවේ (හෝ ගොනුවේ) ලිපිනය එහි අඩංගු වේ. තවද මෙම නව ලේඛනය දිස්විය යුතු කවුළුවෙහි සඳහන් වන ගුණාංගය "ඉලක්කය" ලෙස නම් කර ඇත. href ගුණාංගයේ ඕනෑම ලිපිනයක් අඩංගු විය හැකි නම් (එය නිවැරදි නම්, ඇත්ත වශයෙන්ම), එවිට ඉලක්කය තුළ ඔබට විවිධ අගයන් හතරක් පමණක් සඳහන් කළ හැකිය: _self - පිටුව එකම සබැඳිය තුළට පූරණය කළ යුතුය, එය මෙම මව් කවුළුව තුළට පූරණය විය. ; _top - පිටුව එකම කවුළුව හරහා පූරණය කළ යුතුය. එපමණක් නොව, මෙම කවුළුව රාමු වලට බෙදී ඇත්නම්, ඒවා සියල්ලම විනාශ කළ යුතු අතර නව පිටුව මෙම කවුළුවේ ඇති එකම රාමුව විය යුතුය; _blank - සබැඳිය මඟින් දක්වා ඇති ලේඛනය නව කවුළුවක විවෘත කළ යුතුය.
තවත් ආකාරයේ කවුළුවක් ඇත - "මෝඩල් කවුළු". මේවා ජනේල වන අතර, ඒවා දිස් වූ පසු, ඔවුන් තම කාර්යය කරන තෙක් අනෙකුත් සියලුම බ්රව්සර් කවුළු අවහිර කරයි. ඔවුන්ගේ කාර්යය වන්නේ අමුත්තන්ගෙන් යම් ක්රියාමාර්ගයක් ලබා ගැනීමයි - නිදසුනක් ලෙස, පිවිසුම් සහ මුරපදය ඇතුළත් කිරීම, හෝ තහවුරු කිරීමේ බොත්තමක් එබීම, හෝ පෝරමයක් පිරවීම යනාදිය. මාදිලි (හෝ "සංවාද") කවුළු සඳහා වඩාත් සාමකාමී භාවිතයන් ද ඇත. ඇත්ත වශයෙන්ම, වෙනම මාදිලි කවුළු වල සබැඳි විවෘත කිරීම වඩාත් සංකීර්ණ කාර්යයක් වන අතර HTML වලට අමතරව JavaScript සමඟ CSS භාෂා (Cascading Style Sheets) භාවිතා කිරීම අවශ්ය වේ. සාපේක්ෂ සරල නියැදි ක්රියාත්මක කිරීමක් මෙහි සොයා ගත හැක - http://shpargalkablog.ru/2011/02/modalnoe-okno-css.html#showimagelink .
මෑතකදී, මිනිසුන් බොහෝ විට පැරණි කවුළු නව ඒවා සමඟ ප්රතිස්ථාපනය කරයි. කාරණය වන්නේ වෙළඳපොලේ ඉදිරිපත් කරන ලද කවුළු පැරණි ඒවාට නොමැති බොහෝ ධනාත්මක ලක්ෂණ ඇති බවයි. කෙසේ වෙතත්, සියල්ලම එතරම් සරල නැත. කවුළුව නිවැරදිව ස්ථාපනය කර සුරක්ෂිත කළ යුතුය. විශේෂ අවධානය යොමු කළ යුතු වන්නේ එහි ඒකාබද්ධ කිරීමයි.

උපදෙස්
ස්ථාපනය, පෙළගැස්වීම සහ තාවකාලික සවිකිරීම අවසන් වූ පසු, කවුළු බ්ලොක් පෙට්ටිය බිත්ති විවරයට අමුණා ඇත. කවුළුවේ තලයෙන් යොමු කරන ලද බලයෙන් බර පැටවීම නිවැරදිව මාරු කිරීම සහතික කිරීම සඳහා මෙය අවශ්ය වේ. ව්යුහය සුරක්ෂිත කිරීම සඳහා, නැංගුරම් බෝල්ට්, රාමු ඩෝවෙල්, ස්වයං-කැපුම් ඉස්කුරුප්පු සහ සවිකරන නැංගුරම් තහඩු භාවිතා කරනු ලැබේ. භාවිතා කරනු ලබන්නේ විඛාදනයෙන් ආරක්ෂා කර ඇති ගාංචු පමණි.
අනෙක් ඒවාට ඉහළින් කවුළුවක් සවි කරන්නේ කෙසේද?
ඔබ අන්තර්ජාලයේ කුමන ආකාරයේ කාර්යයක් කළත්, බෙදාගැනීම සඳහා ඔබට එකවර කවුළු කිහිපයක් හෝ වැඩසටහන් දියත් කිරීමට සිදු විය හැකිය.
ටැබ් අතර නිරන්තරයෙන් මාරු වීම අපහසු වේ, නමුත් මෙය සිදු කිරීම අවශ්ය නොවේ, මන්ද ඔබට ඕනෑම කවුළුවක් කැටි කර අනෙක් සියල්ලට ඉහළින් එය සෑදිය හැකිය.
අනෙක් ඒවාට ඉහළින් කවුළුවක් සවි කරන්නේ කෙසේද? මෙය සිදු කිරීම සඳහා, ඔබ විශේෂ වැඩසටහනක් භාවිතා කළ යුතුය. එය හැඳින්වෙන්නේ, එය නොමිලේ බෙදා හරින අතර ඔබට අන්තර්ජාලයේ මූලාශ්ර විශාල සංඛ්යාවක් සොයාගත හැකිය.
මෙම මෘදුකාංගයේ පද්ධති අවශ්යතා හාස්යජනක බැවින් එය ඕනෑම පරිගණකයකට ගැලපේ.
වින්ඩෝස් හි කවුළු කැටි කරන්නේ කෙසේද?
Always On Top හි සංවර්ධකයින් විස්තරයේ දක්වා ඇත්තේ ඔවුන්ගේ වැඩසටහනේ ප්රධාන අරමුණ වන්නේ ආදරණීය කෙනෙකුගේ ඡායාරූපයක් සියලුම කවුළුවලට ඉහළින් ප්රදර්ශනය කිරීමේ හැකියාව බවයි. මේසය මත ඡායාරූපයක් වැනි දෙයක්, නමුත් ඉලෙක්ට්රොනික ආකාරයෙන්. නමුත් පළපුරුදු පරිශීලකයින් ඒ සඳහා පුළුල් යෙදුමක් සොයාගෙන ඇති අතර මෙම ප්රයෝජනවත් මෘදුකාංගය ක්රියාශීලීව භාවිතා කරයි.
Always On Top භාවිතා කරන්නේ කෙසේදැයි ඉගෙන ගැනීමට අවශ්ය නැත, මන්ද එය දියත් කිරීමෙන් පසු යතුරු සංයෝජන භාවිතා කිරීමෙන් ඔබට ඉක්මනින් අවශ්ය කවුළුව තෝරාගෙන එය අනෙක් ඒවා මත ස්ථාපනය කළ හැකිය.
මෙය සිදු කිරීම සඳහා, ඔබට කවුළුව සක්රිය කර Ctrl+Space ඔබන්න. සමාන යතුරු සංයෝජනයක් භාවිතා කරමින්, ඔබට කවුළුව කැටි කළ හැක.

ඔබට නිවැරදි කිරීමට අවශ්ය කවුළුව වෙතට ඇඟිලි නිරූපකය ඇදගෙන යා හැක. වැඩසටහන ඔබට කරදරයක් නොවන පරිදි, ඔබට එය තැටියට අවම කළ හැකිය. මෙය සිදු කිරීම සඳහා, සැකසීම් වෙත ගොස් සුදුසු අයිතමය අසල ඇති කොටුව සලකුණු කරන්න:

භාවිතා කිරීමට පහසු, නමුත් ඉතා ප්රයෝජනවත්, සෑම විටම ඉහළින් ඇති වැඩසටහන ඔබට අනිවාර්යයෙන්ම ප්රයෝජනවත් වනු ඇත, අන්තර්ජාලයෙන් මුදල් ඉපයීමේදී පමණක් නොවේ.