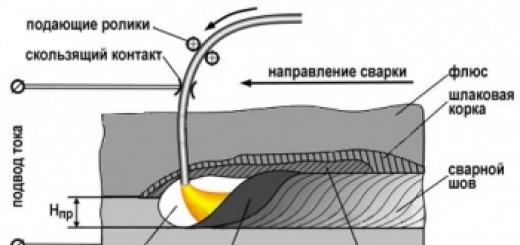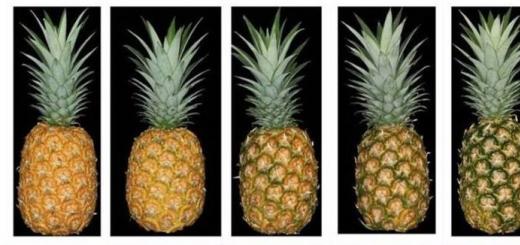Cara menyelaraskan teks di Word di kedua sisi, ada beberapa cara.
Word adalah editor paling populer. Ini memberi pengguna sejumlah besar kemungkinan, membuat pekerjaan mereka lebih sederhana dan mudah. Untuk menggunakannya, pelajari programnya dengan baik, temukan semua rahasianya.
Apakah Anda ingin tahu cara menghasilkan uang secara online secara konsisten mulai dari 500 rubel sehari?
Unduh buku gratis saya
=>>
Saat bekerja dengan teks, perhatian khusus diberikan pada lokasinya. Paling sering, editor secara otomatis mengatur perataan kiri. Anda dapat mengubah lokasi teks menggunakan tombol khusus.
Beberapa pengguna, tanpa menyadarinya, mencoba membuat penempatan teks meski menggunakan spasi. Cara ini tidak nyaman dan memakan banyak waktu. Selain itu, hampir tidak mungkin untuk menyelaraskan teks dengan benar “dengan mata”. Jika Anda menulis tesis yang formatnya memainkan peran penting, tesis tersebut mungkin tidak akan diterima.
Cara meratakan teks di Word pada kedua sisinya dengan tepat
Untuk memastikan bahwa teks rata pada kedua sisinya, gunakan pembenaran.
Tab Beranda
Anda dapat menyelaraskan teks pada kedua sisi menggunakan menu utama editor. Ada beberapa tombol di bagian Paragraph. Untuk memastikan bahwa teks diposisikan secara merata di tepi kiri dan kanan, pilih teks tersebut dan klik tombol “sesuaikan dengan lebar”. Teks akan disejajarkan dengan membuat spasi tambahan.

Menu konteks
Ada cara lain untuk membuat teks rata di kedua sisi. Setelah memilih teks, gunakan tombol kanan mouse, klik, dan di menu konteks yang muncul, klik “Paragraf”. Sebuah jendela akan muncul di mana Anda harus memilih perataan "lebar".
Kunci
Ada pintasan keyboard khusus yang memungkinkan Anda menempatkan teks sesuai kebutuhan. Untuk membuat teks rata di kedua sisi, pilih teks dan tekan tombol “CNTR + J” secara bersamaan. Jika tombol tidak berfungsi, maka pengaturan Anda telah diubah.
Opsi tambahan
Mengklik tombol khusus saja mungkin tidak cukup untuk menyelaraskan teks dengan benar. Anda mungkin perlu memberi tanda hubung pada kata-kata dan melakukan pemeriksaan tambahan.
Tanda hubung
Ada kalanya, ketika disejajarkan, jarak antar kata bertambah sehingga teks terlihat konyol. Cegah hal ini dengan membuat tanda hubung.
Buka bagian “Tata Letak Halaman”, klik “Tanda Hubung” dan pilih “Otomatis”.

Memeriksa kebenaran pendaftaran
Anda dapat memeriksa kapan saja apakah karya Anda diformat dengan benar dan memperbaikinya. Di tab “Beranda”, klik tombol. Anda akan melihat spasi tambahan karena munculnya banyak titik.
Cara menyelaraskan teks di Word ke tepinya, ringkasan
Menyelaraskan teks di Word pada kedua sisinya cukup sederhana. Mulailah mempelajari editor dan Anda akan membuat pekerjaan Anda lebih mudah. Saya berharap Anda sukses dalam memperoleh pengetahuan baru!
P.S. Saya melampirkan tangkapan layar penghasilan saya di program afiliasi. Dan saya ingatkan Anda bahwa siapa pun bisa mendapatkan uang dengan cara ini, bahkan seorang pemula! Yang penting melakukannya dengan benar, artinya belajar dari mereka yang sudah menghasilkan uang, yaitu dari para profesional bisnis internet.
Dapatkan daftar Program Afiliasi yang terbukti di tahun 2017 yang menghasilkan uang!
Unduh daftar periksa dan bonus berharga secara gratis
=>>
Program Word telah banyak digunakan di kalangan pengguna dari berbagai spesialisasi. Ini pada dasarnya adalah sistem penerbitan desktop kecil. Saat bekerja dengan teks, program ini memberikan kemungkinan yang tidak terbatas. Bahkan pengguna yang tidak berpengalaman pun tidak akan sulit untuk memahami semua seluk-beluknya. Pada artikel ini kita akan membahas secara rinci pertanyaan tentang bagaimana menyelaraskan teks di Word.
Penjajaran horizontal
Saat bekerja dengan Word, membuat teks menjadi rapi dan indah cukup mudah. Untuk menyelaraskan, misalnya, Anda tidak perlu melakukan tindakan yang rumit dan memakan waktu dengan menggunakan tombol spasi dan tab. Semuanya bisa dilakukan lebih cepat dengan menggunakan dengan cara khusus program. Jadi, bagaimana cara menyelaraskan teks di Word?
Untuk tujuan ini, program ini memiliki grup “Paragraf” di menu utama. Ada empat tombol dengan tanda hubung (baris kedua). Dengan mengklik yang pertama, Anda dapat meratakan teks ke kiri. Ini adalah format default dalam program ini. Namun terkadang, karena satu dan lain hal, teks perlu dipusatkan. Metode ini digunakan untuk mendesain, misalnya header. Dalam hal ini, klik tombol kedua dari kiri. Menyejajarkan teks ke kanan sangat jarang digunakan. Namun, format ini digunakan dari waktu ke waktu. Untuk melakukan ini, klik tombol ketiga di sebelah kiri. Selanjutnya, mari kita lihat cara menyelaraskan teks ke tepinya. Hal ini dapat dilakukan dengan mengklik tombol terakhir pada baris, “Fit to width”. Dalam hal ini, dengan menghilangkan panjang spasi yang tetap, teks akan menjadi lurus pada sisinya. Omong-omong, format dokumen inilah yang dianggap benar dalam banyak kasus.
Anda juga dapat menggunakan tombol pada keyboard untuk menyelaraskan:
- Perataan kiri - Ctrl + L.
- Tengah - Ctrl + E.
- Ke kanan - Ctrl + R.
- Sesuaikan dengan lebar - Ctrl + J.
Jika diinginkan, perataan horizontal dapat dilakukan setelah teks dicetak. Untuk melakukan ini, Anda perlu memilih bagian teks yang diperlukan dengan mouse (klik kanan). Maka Anda harus mengklik tombol yang diperlukan dalam kasus khusus ini. Kami harap Anda sekarang memahami bahwa tidak ada kesulitan dalam hal ini.
Menyelaraskan teks dalam tabel
Dalam tabel, teks disejajarkan dengan cara yang persis sama seperti pada bidang biasa. Ini dilakukan secara sederhana. Untuk mengubah posisi kata di semua sel sekaligus, seluruh tabel harus dipilih dengan mouse. Selanjutnya, klik tombol yang diinginkan di grup “Paragraf” pada menu utama. Untuk mengubah posisi teks dalam sel terpisah, Anda hanya perlu memilihnya dan mengikuti prosedur yang sama seperti saat mendesain seluruh tabel sekaligus.
Anda dapat menggunakan metode lain. Untuk melakukan ini, letakkan kursor di sel yang diinginkan dan klik tombol kanan mouse. Di menu yang terbuka, buka item “Penyelarasan Sel” dan pilih posisi teks yang diinginkan.
Memilih spasi baris
Selanjutnya, mari kita lihat cara mengubah jarak antar garis. Ini mungkin juga diperlukan saat bekerja dengan teks. Untuk melakukan ini, di grup yang sama di menu utama "Paragraf", klik panah "Spasi Baris" (yang terakhir di baris kedua). Hasilnya, sebuah menu akan muncul di mana Anda dapat memilih nilai yang diperlukan. Untuk mengubah spasi antar baris dalam teks yang sudah diketik, Anda cukup memilih fragmen yang diperlukan dan menekan tombol kanan mouse. Selanjutnya, pilih nilai yang diperlukan.

Anda juga dapat mengubah spasi menggunakan kumpulan gaya. Untuk melakukan ini, di menu utama, di grup “Gaya”, klik “Ubah Gaya”. Selanjutnya, pilih gaya dengan spasi baris yang sesuai. Setelah kursor ditempatkan di atas item menu tertentu, teks akan berubah. Anda dapat memilih, misalnya, gaya Word 2003 (spasi 1), Word 2007 (spasi 1,5), dll.
Memilih jarak antar paragraf
Jadi, kami telah menemukan cara menyelaraskan teks di Word secara horizontal dan cara mengubah jarak antar baris. Sekarang mari kita coba memahami seluk-beluk desain paragraf. Mengubah jarak antar keduanya dalam program ini juga sangat sederhana. Secara default, paragraf dalam program dipisahkan oleh satu baris. Untuk mengubahnya, Anda harus memilih paragraf yang diinginkan terlebih dahulu. Selanjutnya, pada tab “Tata Letak Halaman” (atau “Tata Letak Halaman”, tergantung versinya), buka grup “Paragraf”. Di sini Anda dapat mengatur nilai lekukan dari tepi kiri atau kanan, serta interval “Sebelum” (atas) dan “Sesudah” (bawah).

Sejajarkan tinggi teks
Perataan teks di Word tidak hanya dapat dilakukan secara horizontal, tetapi juga secara vertikal. Misalnya, saat mendesain sampul, sering kali perlu memastikan bahwa teks ditempatkan di tengah lembar dalam arah vertikal. Dengan cara ini Anda dapat menekankan kekhususan halaman. Oleh karena itu, selanjutnya kita akan melihat cara menyelaraskan tinggi teks.
Untuk mencapai tujuan ini, Anda harus pergi ke menu “Tata Letak Halaman” dan klik panah (kanan bawah) di tab “Pengaturan Halaman”. Setelah ini, menu terkait akan terbuka. Di sini Anda harus memilih bagian “Sumber Kertas” (terakhir). Pada opsi Vertical Alignment, Anda dapat memilih untuk memposisikan teks di atas, tengah, tinggi, atau bawah. Seperti yang Anda lihat, jawaban atas pertanyaan tentang cara menyelaraskan teks secara vertikal di Word juga cukup sederhana. Program ini memungkinkan Anda melakukan ini dalam beberapa klik.

Cara Membalikkan Teks di Word
Jika diinginkan, teks di Word bahkan bisa dibalik ke posisi vertikal. Untuk melakukan ini, buka tab “Sisipkan”, ke grup “Tabel” (pertama di baris), dan klik panah. Di menu yang muncul, pilih “Gambar Tabel” dan jiplak teksnya. Selanjutnya, tempatkan kursor di bidang yang dihasilkan (bukan pada teks), klik kanan. Di menu yang muncul, klik “Arah Teks”. Di sini Anda dapat memilih posisi teks yang diinginkan.

Menghapus halaman
Jika Anda hanya menghapus teks di Word, halaman tersebut akan tetap disimpan, karena selain huruf yang terlihat, ada juga karakter tersembunyi (biasanya tab dan jeda baris). Mereka juga harus dihapus dengan mengklik ikon “Tampilkan semua karakter” di grup “Paragraf” pada menu utama (baris terakhir, tombol terakhir). Anda dapat menghapus semua simbol yang terlihat dengan memilihnya menggunakan mouse dan menekan tombol Del. Setelah ini, halaman tersebut akan terhapus secara otomatis.
Jadi, sekarang Anda tahu cara menyelaraskan teks di Word secara horizontal, vertikal, sepanjang tepi, dan dalam tabel. Prosedurnya cukup sederhana. Program ini, dirancang untuk profesional dan pengguna biasa, memungkinkan Anda memformat teks tanpa menghabiskan waktu dan tenaga ekstra.
Seringkali, orang hanya malas atau tidak punya waktu untuk mempelajari antarmuka program Microsoft Word, itulah sebabnya muncul pertanyaan seperti “Bagaimana cara menyelaraskan teks di Word?” - baiklah, mari kita cari tahu. Saat Anda mengetik teks dalam program ini, teks tersebut secara otomatis disejajarkan ke kiri. Apakah bisa dipindah ke tengah? Atau di sisi kanan? Tentu saja. Selain itu, Anda dapat menempatkan judul (header dokumen) di tengah halaman, dan meratakan teksnya ke kiri.
Belajar menyelaraskan teks di MS Word
Pada bagian “Home” terdapat tombol-tombol khusus yang beberapa di antaranya bertugas untuk meratakan teks ke tengah, tepi kiri dan kanan, serta lebar dokumen.Kami akan kembali ke sana nanti, pertama-tama mari kita cari tahu bagaimana cara tidak menyelaraskan teks.
Perataan teks salah di Word
Pengguna yang tidak berpengalaman sering kali mulai menyelaraskan teks sesuai kebutuhan mereka, menggunakan cara improvisasi - yaitu, menambahkan spasi tambahan atau mengetuk tombol "Tab". Perataan ini dianggap salah, karena jarak dari batas kiri dihitung dengan mata, sehingga sangat merepotkan untuk pengetikan atau pengeditan teks lebih lanjut. Selain itu, hampir tidak mungkin membuat lekukan yang diperlukan dengan mata, itulah sebabnya beberapa dokumen mungkin tidak diterima. Khususnya, ini berlaku untuk ijazah - tidak ada satu guru pun yang akan menerima teks yang dicetak dengan cara ini - semua persyaratan harus dipatuhi dengan ketat, hingga lekukan dan penyelarasan. Selain itu, metodenya sendiri tidak bisa disebut nyaman - Anda harus terlalu banyak mengetuk tombol dan Tab yang bermasalah.Itu satu hal jika menyangkut ijazah. Bagaimana jika ini adalah dokumen resmi? Dengan pendekatan ini, Anda dapat dengan mudah kehilangan reputasi bisnis Anda. Itu sebabnya, untuk menyelaraskan teks, Anda harus menggunakan alat standar MS Word - tombol yang terletak di bagian "Beranda".
Untuk memeriksa kebenaran dokumen, ada juga tombol khusus; dengan mengkliknya, Anda akan melihat tanda-tanda tersembunyi, itulah sebabnya lebih baik mendekati masalah pemformatan teks dengan benar sejak awal.

Setelah mengklik, karakter aneh, banyak titik dan panah akan muncul di teks.

Titik-titik adalah ruang yang Anda masukkan. Panah – menekan tombol Tab, sisanya tidak memiliki arti praktis bagi kita pada tahap ini. Jadi, jika Anda meletakkan terlalu banyak spasi dalam satu baris untuk menyelaraskan teks sesuai kebutuhan, saat Anda mengklik tombol "Tampilkan semua karakter", kesalahan Anda akan segera terlihat - banyak titik dan panah.
Untuk mengembalikan dokumen ke bentuk sebelumnya, klik lagi tombol yang sama.
Sejajarkan teks menggunakan alat standar Microsoft Word
Jadi, mari kembali ke empat tombol yang sama yang disajikan sebelumnya.Seperti yang Anda lihat, semuanya sangat sederhana. Kami segera menyenangkan Anda, Anda tidak perlu menulis ulang teks - Anda dapat menyelaraskannya bahkan setelah dicetak. Pilih area yang diperlukan dengan mouse dan klik salah satu tombol.
Seperti yang Anda ketahui, Anda bisa membuat dan mengedit tabel di editor teks MS Word. Secara terpisah, perlu disebutkan serangkaian besar alat yang dirancang untuk bekerja dengannya. Berbicara langsung tentang data yang dapat dimasukkan ke dalam tabel yang dibuat, seringkali ada kebutuhan untuk menyelaraskannya dengan tabel itu sendiri atau keseluruhan dokumen.
Dalam artikel singkat ini kita akan berbicara tentang bagaimana Anda dapat menyelaraskan teks dalam tabel MS Word, serta cara menyelaraskan tabel itu sendiri, sel, kolom dan barisnya.
1. Pilih semua data dalam tabel atau sel individual (kolom atau baris) yang isinya ingin Anda ratakan.

2. Di bagian utama “Bekerja dengan tabel” buka tabnya "Tata Letak".

3. Tekan tombol "Meluruskan” terletak di grup "Penyelarasan".

4. Pilih opsi yang sesuai untuk menyelaraskan isi tabel.

Menyelaraskan seluruh tabel
1. Klik pada tabel untuk mengaktifkan mode bekerja dengannya.
2. Buka tab "Tata Letak"(bagian utama “Bekerja dengan tabel”).

3. Tekan tombol "Properti" terletak di grup "Meja".

4. Di tab "Meja" di jendela yang terbuka, temukan bagian tersebut "Penyelarasan" dan pilih opsi perataan yang diinginkan untuk tabel di dokumen.

- Nasihat: Jika Anda ingin mengatur indentasi tabel rata kiri, atur nilai indentasi yang diinginkan pada bagian tersebut “Indentasi Kiri”.

Itu saja, dari artikel singkat ini Anda mempelajari cara menyelaraskan teks dalam tabel di Word, serta cara menyelaraskan tabel itu sendiri. Sekarang Anda tahu lebih banyak, tetapi kami ingin mendoakan Anda sukses dalam lebih menguasai program multifungsi untuk bekerja dengan dokumen ini.
Pada postingan kali ini saya akan membahas tentang cara mengatur posisi gambar pada teks. Yang saya maksud dengan menggambar adalah objek grafis apa pun - foto, gambar, grafik, diagram, dll. Anda telah memasukkan gambar ke dalam pekerjaan Anda. Cara melakukan ini dijelaskan dalam catatan “Cara menyisipkan gambar”. Secara default, gambar disisipkan di tempat kursor berada. Begini caranya bagi saya:
Langkah 1.
Pilih gambarnya. Untuk melakukan ini, klik pada gambar dengan tombol kiri mouse. Bingkai dengan spidol akan muncul di sekitar gambar.
Langkah 2.
Setelah gambar dipilih, tab baru akan muncul di menu "Bekerja dengan gambar" - "Format".
Buka tab ini. Berikut adalah semua alat yang diperlukan untuk mengerjakan gambar. Untuk mengatur posisi gambar dalam teks, Anda memerlukan blok perintah yang disebut "Mengatur."
Langkah 3.
Untuk mengatur posisi gambar pada halaman, temukan perintah di blok ini "Posisi". Klik kiri pada panah di sebelah tombol.
Anda akan melihat panel dengan semua orang pilihan yang memungkinkan lokasi gambar dalam teks.
Arahkan mouse Anda ke sampel. Gambar pada dokumen akan langsung berpindah sesuai dengan contohnya. Anda dapat segera melihat apakah opsi ini cocok untuk Anda. Pilih apa yang Anda butuhkan dan klik kiri pada sampel ini. Posisi pola disesuaikan. Jika Anda kurang puas dengan sesuatu, posisi gambar bisa diatur lebih tepat. Untuk melakukan ini, pada panel perintah yang sama "Posisi" temukan kata-kata di bagian bawah "Opsi tata letak lanjutan."
Klik pada perintah ini dengan tombol kiri mouse. Sebuah panel akan muncul “Tanda tambahan.”
Di tab "Posisi Gambar" dapat disesuaikan keselarasan gambar(relatif terhadap margin, tepi halaman, kolom teks) dan posisi gambar(dalam sentimeter) secara horizontal dan vertikal.
Selain tim "Posisi Gambar" Anda juga dapat menggunakan perintah "Pembungkusan teks" Itu juga terletak di tab "Format"- memblokir "Mengatur"
Langkah 1.
Pilih gambarnya.
Langkah 2.
Buka tabnya "Format" - blok "Atur". Klik kiri pada panah di sebelah tombol "Pembungkusan teks"
Sebuah panel akan terbuka dengan pilihan yang tersedia pembungkusan teks.
Pilih opsi yang diinginkan dan klik kiri di atasnya. Agar lebih jelas, kami menempatkan gambar di tengah halaman dengan teks. Lihat seperti apa bentuknya nanti varian yang berbeda mengalir di sekitar:
Dalam teks
Di sekitar bingkai
Di balik teks
Sebelum teks
Naik dan turun
Melalui
Sepanjang kontur
Mengenai alirannya "Sepanjang kontur" Saya ingin memberikan beberapa klarifikasi. Lihatlah dua gambar di bawah ini. Ini untuk ini:
Dalam kedua kasus tersebut, saya telah membungkus pengaturannya "Sepanjang kontur." Mengapa ada perbedaan aliran? Dalam kasus pertama, program menganggap gambar sebagai persegi (latar belakang) putih, yang menggambarkan kupu-kupu. Dan karena berbentuk persegi, maka teks mengalir di sekitar persegi, dan bukan kupu-kupu itu sendiri. Namun pada kasus kedua, mereka berubah kontur balon udara. Anda dapat melakukannya seperti ini:
Langkah 1.
Pilih gambarnya.
Langkah 2.
Atur bungkusnya "Sepanjang kontur."
Langkah 3.
Di menu yang sama, pilih perintah “Ubah jalur aliran.”
Bingkai merah akan muncul di sekitar gambar.
Gerakkan penunjuk mouse Anda ke bingkai merah. Apakah Anda melihat bagaimana dia berubah?
Tahan tombol kiri mouse dan seret penunjuk dengan hati-hati ke arah yang Anda inginkan. Lepaskan tombol mouse. Pindahkan penunjuk Anda ke bagian lain dari bingkai merah. Tahan tombol itu lagi dan seret. Dan ulangi sampai Anda mendapatkan hasil yang diinginkan.
Dengan cara ini Anda dapat mengubah garis luar gambar.