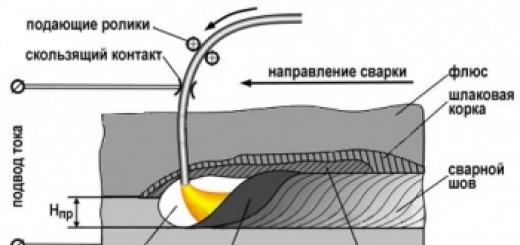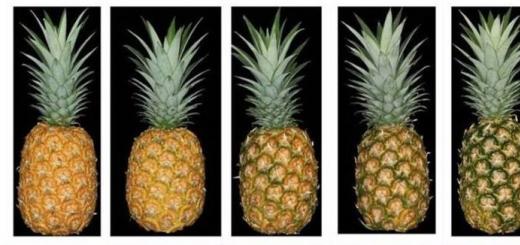създаване на текстурни координати чрез присвояване на модификатор на обект UVW Карта(UVW карта) се използва много често в практиката. Той е незаменим, когато различните подобекти изискват различни методи на прожектиране. Този модификатор се избира от общия списък с модификатори на панела Променете(Фиг. 14) и може да се приложи както към целия обект, така и към отделните му подобекти (например към различни лица) и ви позволява не само да използвате различни предоставени типове проекция за избрани области, но и да конфигурирате ръчно характеристиките на избрания тип за конкретен модел.
Ориз. 14. Добавяне на модификатор UVW картакъм избрания обект
Има общо седем вида проекция на текстурна карта (фиг. 15):
- Планарна(Планарна) - произведена по нормалата към повърхността и приложена към всякакви равнини и подобни обекти, често служи като основа за конструиране на по-сложна проекция;
- Цилиндрична(Цилиндричен) - предназначен за обекти, които имат цилиндрична форма (вази, бутилки, крака на маса и др.), и когато отметката е активирана Sar(Slice) може допълнително да проектира картата върху горния и долния край на повърхността. Този тип проекция обвива текстурата около цилиндрична повърхност, създавайки шев, където се срещат противоположните страни на текстурата. Различни вариантицилиндрична проекция (с и без отчитане на краищата на цилиндъра), както и появата на шев, характерен за този тип проекция, е отразено на фиг. 16, където левият цилиндър има включена крайна проекция, десният цилиндър е изключен, а средният демонстрира наличието на шев;
- Сферични(Сферична) - прилага се за обекти, чиято форма е близка до формата на топка, и се реализира чрез обвиване на текстурата около сферата, образуване на шев от единия полюс към другия и деформиране на текстурата в полюсите. Обърнете внимание на фиг. 17, където и двете топки са присвоени от един и същ материал със сферична проекция, докато на лявата топка шевът не се вижда, а на дясната топка, която е пълно копие на лявата, но обърната на противоположната страна, шевът е ясно видим;
- Свиване-Увийте(Wrapped) - предназначен за обекти, които имат близка до сферична форма, и осигурява обвиване на текстурата около сферата като шал, което води (в сравнение с типа Сферични) в по-малка степен на деформация на текстурата на полюсите, но в по-голяма степен в областта на екватора;
- Кутия(Cubic) - използва се за обекти, които имат форма, близка до паралелепипед, и осигурява присвояване на текстура за всяка от шестте страни на куба поотделно;
- Лице(Лице) - изпълнява се чрез прилагане на текстура към всяко лице поотделно и най-често се използва във връзка с шарени текстури;
- XYZ да се UVW(Координати на обект в световни координати) - предназначен за проектиране на безкрайни текстурни карти.



Когато търсите оптималния тип проекция за определен обект, обикновено трябва да изберете такъв, чиято форма на gizmo е близка до формата на обекта, тъй като това обикновено минимизира или дори напълно избягва деформацията на текстурата. Въпреки това, не винаги е възможно да се каже със сигурност кой тип проекция ще бъде по-добър, тъй като на практика формата на отделните обекти в модела може да се подходи само строго геометрично само с голямо разтягане. Ето защо, преди да вземете решение, си струва да експериментирате с различни видове проекция и да прецените кой от тях има най-малко забележима степен на изкривяване на текстурата. Освен това, ако в сцената има няколко обекта от един и същи тип, тогава изобщо не е необходимо същият тип проекция да бъде оптимален за тях - възможни са ситуации, когато един обект изглежда по-добре, например с цилиндричен тип на проекция и друг с планарен тип. Най-често срещаните видове са Планарна, Цилиндрична, СферичниИ Кутия, останалите се използват много по-рядко.
Нека се опитаме да инсталираме модификатора последователно UVW Картакъм всеки един от обектите на работната сцена. Първо, възстановете всички оригинални настройки за наслагване на текстурна карта в разгръщането Координати. Изберете първия обект на сцена и за да му присвоите модификатор, изберете от списъка с модификатори на панела Променетелиния UVW Карта, извършете подобна операция последователно по отношение на другите два обекта. След тези действия външният вид на текстурите в обектите ще се промени (фиг. 18) и ще се появят нови модификатори в стека за всеки от обектите. За съжаление можем да кажем, че ако първоначално (т.е. по време на параметричната проекция) текстурата е била приложена правилно към обектите, сега тя далеч не е правилна. Факт е, че по подразбиране при добавяне на модификатор UVW Картатипът на проекцията е зададен Планарна(Планарно), неприемливо за сфера, цилиндър и куб. За да коригирате ситуацията, изберете топката и я сменете в секцията Картографиранепревъртане Параметриопция ПланарнаНа Сферични(фиг. 19). По същия начин променете типа проекция на цилиндъра на цилиндричен, като не забравяте да поставите отметка в квадратчето Sar(Slice) за текстуриране на краищата, а за куб - за кубичен.

Ориз. 18. Резултат от присвояване на модификатор на обекти UVW карта

След промяна на типовете проекция и трите обекта ще изглеждат точно както при параметричната проекция, така че на пръв поглед изглежда, че използването на UVW карти не предоставя никакви предимства. Всъщност това изобщо не е вярно. Първо, имахме работа с примитиви, за които необходимите проекционни координати на текстурната карта са зададени по подразбиране. Второ, дори с примитиви, използването на UVW карти отваря повече контрол върху текстурното картографиране. И така, чрез задаване на стойности на брояча Дължина(дължина), ширина(ширина) и Височина(Височина) можете да определите размерите на приложената текстура, параметри U-V-У Плочка(U-V-W Mosaic) ще ви позволи да зададете броя на повторенията на текстурата по всяка от осите и да активирате/деактивирате квадратчетата за отметка Обръщане(Обръщане) ще осигури огледален образ.
Освен това в стека на обекта се появява модификатор UVW Картапинг, имащ gizmo (Gizmo), - фиг. 20. Gizmo показва как текстурата се проектира върху обект и определя степента, до която се разширява картата на текстурата на материала, като външният вид на Gizmo зависи от вида на проекцията (Фигура 21). Следователно можете да контролирате функциите на картографската проекция с помощта на gizmo. Например, като го преместите, можете да изместите картата на текстурата по осите (фиг. 22) с приблизително същия резултат, което позволява корекция на параметрите на материала U ИзместванеИ V Изместванев свитък Координати. Мащабирането на gizmo увеличава/намалява мащаба на текстурата (Фигура 23), а завъртането ви позволява да промените типа проекция и да разкриете цилиндрични и сферични завихряния.

Ориз. 20. Наличие на gizmo за модификатора UVW картографиране



За да разберем нюансите на контрола на текстурата чрез gizmo, нека първо се опитаме да превърнем куба в паралелепипед с малка дебелина (фиг. 24) и след това да се уверим, че снимката, използвана за текстуриране, е поставена в центъра на горната му равнина, за да създадем илюзията за картина в рамка. Първо превключете към редактора на материали и в разгръщането Координатидеактивирайте повторяемостта на текстурата, като премахнете отметката от опциите дод(фиг. 25). Изберете обекта, отидете на панела Променетеи в стека на модификатора щракнете върху знака плюс до името на модификатора UVW Картографиране, който ще премине в режим на управление на gizmo. Активирайте инструмента Изберете и не-униформа Мащаби ръчно преоразмерете снимката, така че да заема 6 Опо-голямата част от равнината на паралелепипеда. Ако е необходимо, коригирайте позицията на текстурата в центъра на равнината с инструмента Изберете и Ход(фиг. 26). За показване на текстура по оста U, поставете отметка в квадратчето Обръщане, разположен вдясно от полето U Плочка, и допълнително завъртете gizmo успоредно на оста хкато щракнете върху превключвателя х. Когато приключите, преместете gizmo нагоре по оста х(фиг. 27), така че изображението да се показва само на горния ръб на паралелепипеда и да не се вижда на всички останали. Ако по време на мащабирането трябваше да увеличите размера на gizmo (което автоматично доведе до значително изкривяване на текстурата), какъвто беше случаят в нашия случай, тогава след приключване на експериментите е по-добре да го замените в свитъка Bitmap Параметрифайл, използван като текстура за по-голямо изображение. Възможен резултат е показан на фиг. 28.





Можете да контролирате ориентацията и точните размери на gizmos не само с инструменти от панела поща Лента с инструменти, но и през раздела Подравняване(Подравняване) на свитъка Параметри(фиг. 29). Превключватели х, YИ Зосигурете въртене на gizmo успоредно на посочената ос, командата Fit
Координати на наслагване на текстурна карта. UVW Map Modifier (UVW текстурна проекция)
Доста често се случва след прилагане на материала, когато се опитвате да визуализирате обект, програмата извежда съобщение за грешка (фиг. 7.18).
Ориз. 7.18.Липсващ прозорец с координати на картата
Факт е, че в процеса на конструиране на обект неговите проекционни координати могат да бъдат нарушени. Този прозорец обяснява каква грешка пречи на изобразяването, посочва името на обекта, за който е открита тази грешка, и номера на грешката.
Координатите за картографиране помагат да се гарантира, че текстурите са правилно приложени към повърхността на обект. Когато присвоявате материал, съдържащ текстури, и обектът, и текстурата трябва да имат координати на смесване. Само в този случай е осигурена правилната визуализация на текстурата. Когато създавате стандартни примитиви и съставни обекти, координатите за картографиране на текстури се присвояват автоматично. За други обекти трябва да се зададат координати.
Има два начина за присвояване на координати за нанасяне на текстура на обект:
Поставете отметка в квадратчето Генериране на картографски координати в параметрите на обекта. (Генериране на координати за картографиране на текстура);
Приложете модификатора UVW Map (UVW текстурна проекция).
Параметър за генериране на картографски координати. (Генериране на координати за картографиране на текстура) е достъпно в разгръщанията на настройките за примитиви, сплайни, ротация и обекти за екструдиране. Генерирането на координати на наслагване с помощта на този флаг е по-лесен начин, но използването на UVW Map модификатора (UWV текстурна проекция) предоставя допълнителни възможности. Първо, използването му ви позволява да създавате координати за картографиране на текстури за обекти, които не могат да ги генерират, като редактируеми мрежи и мрежи. Второ, позволява да се коригират координатите на наслагването, което от своя страна ви позволява да повлияете на местоположението на текстурата. Трето, прави възможно промяната на каналите за наслагване на текстури и вида на координатите на наслагването на материала. И накрая, четвърто, той ви позволява да изберете система за прожектиране на текстура, като използвате контейнер за модификатори (Gizmo), който обикновено се нарича контейнер за картографиране на текстури. Формата на контейнера за нанасяне на текстура определя метода на проекция: в равнинни, цилиндрични, сферични, 3D, правоъгълни координати и т.н. (Фигура 7.19).

Ориз. 7.19.Резултатът от прилагането на различни форми на размерния контейнер на UVW Map модификатора (UVW текстурна проекция)
Освен това картографирането на текстурата се определя от разположението, ориентацията и мащаба на контейнера. Например плосък контейнер проектира текстура в една посока. Ако повърхностите на обекта, към който се прилага картата на текстурата, не са успоредни на равнината на повърхността на контейнера, текстурата се разтяга въз основа на нейната ориентация. Ако искате да избегнете деформация на текстурата, изберете контейнер, чиято форма е близка до формата на обекта.
По подразбиране са посочени координатите на равнинната проекция.
Настройките на модификатора на UVW Map (проекция на UVW текстура) са разположени в няколко области (фиг. 7.20), включително следното:
Ориз. 7.20.Параметри на модификатора на UVW Map (проекция на UVW текстура)
Картографиране – задава типа и размерите на контейнера, задава параметрите на картата на текстурата и нейната множественост (броя на повторенията в материала (плочка)), а също така ви позволява да промените ориентацията на картата (обръщане);
Канал – позволява ви да зададете до 99 различни опцииприсвояване на координати на наслагване на обект. За да се покаже конкретна опция за наслагване, UVW координатният канал на обектното наслагване трябва да съответства на UVW координатния канал на насложената текстура;
Подравняване - Задава подравняването на местоположението, ориентацията и мащаба на контейнера за наслагване по отношение на картата на текстурата, обекта или глобалната координатна система.
Следните команди за подравняване на контейнери са налични в областта за подравняване:
X, Y, Z – позиции на превключвател, предназначени за подравняване на контейнера за наслагване по съответните оси на глобалната координатна система;
Fit—Преоразмерява контейнера за наслагване, за да пасне на размера на обекта. В този случай пропорциите на текстурата могат да бъдат изкривени;
Център – подравнява контейнера за наслагване към центъра на обекта (или към центъра на селекцията в случай на множество обекти);
Bitmap Fit – Преоразмерява контейнера за наслагване, за да пасне на размера на растерното изображение. Това елиминира изкривяването на пропорциите на изображенията, свързани с използвания материал;
Нормално подравняване - позволява ви да подравните контейнера за наслагване спрямо нормалите на лицата на обекта чрез плъзгане на показалеца върху повърхността на обекта;
View Align—подравнява контейнера за наслагване на карта към текущия прозорец за изглед;
Region Fit – позволява ви да промените размера на контейнера за наслагване чрез плъзгане на показалеца на мишката;
Нулиране – нулира оразмеряването на контейнера и задава размерите по подразбиране;
Придобиване – настройва контейнера за наслагване спрямо координатите на друг обект.
Можете също така да промените местоположението, ориентацията и мащаба на контейнера за наслагване, като го изберете от модификаторния стек и извършите трансформации.
За упражняване на теоретичния материал изпълнете упражненията „Упражнение 3. Текстуриране на диван и фотьойли“, „Упражнение 4. Текстуриране на телевизор“ и „Упражнение 5. Текстуриране на абажур“ от раздел „Практика“ на тази глава.
| |
Тъй като основите са основите в Африка, можете да приложите принципите на работа с UV картографиране, извлечени от тази статия, когато работите в други 3D редактори. Единствената разлика ще бъде в имената на бутоните и инструментите.
Авторът на тази статия е уважаван 3D моделер на оборудване в 3ds Max - Александър Барсуков, известен също под прякора DesertBull. Така че публикувам статията такава, каквато е.
Много е важно за моделиста да познава картографирането. Без тези знания той няма да може да работи сериозно с текстури. Няма да може да направи моделите ергономични и ефективно да използва пълноценно ресурсите. Без това знание моделистът никога няма да направи модел с добра текстура, за който правилното оформление на координатите на текстурата ще бъде много важно.
Картографирането е просто изрязване на модел. Всички наши модели се състоят от мрежа от многоъгълници. По същество, когато правим картографиране, ние условно разделяме нашия модел на отделни части, които ще ни помогнат да „разтегнем“ текстурата възможно най-точно и без разтягане.
Работата с модификатора за картографиране е много проста. Ако все още не знаете как да работите с него, тогава го направете приоритет номер едно в опашката за обучение, в противен случай не сте пълноправен специалист.
Много хора работят с UVW Map модификатора. Работя с модификатора UVW Unwrap. Защо? Защото това е абсолютно същият модификатор, само с куп допълнителни функции. Горещо препоръчвам да работите през Unwrap.
Така че да започваме.
Имаме прост модел.

Първото нещо, което правим, е да назначим чек. Това е текстурата по подразбиране, тя се използва по подразбиране за проверка на коректността на картографирането. Ако моделът не показва квадрати, това означава, че моделът изисква корекции в картографирането.

Когато присвоявате материал, текстурата може да не се показва. Този бутон решава всичко))

Резултат след щракване върху бутона Show Shaded Material in Viewport:

На мен лично не ми е удобно да работя с пул, ако показва 1-2 квадрата на страна. Ето защо винаги използвам по-големи плочки.
Както виждаме, от някои страни квадратите не се показват нормално - има разтягания - сигурен знак за неправилно картографиране.


Тук е основният прозорец за работа с картографиране. Сега има объркване - и това не е изненадващо. Програмата прави картографиране автоматично, когато създава прости примитиви, но с течение на времето, след като работите върху тях, усложнявайки мрежата, основното картографиране се нарушава.
Областта за показване на текстурата е очертана в червено. Като правило, в 3D е обичайно да се работи с текстури с еднакви страни или според правилото: ако едната страна е A, а другата е B, тогава размерът на текстурата може да бъде A=B или 2A=B или 4A =B и така нататък или обратно. Основните размери на страните са кратни на 2: 512.1024, 2048, 4096 и т.н. Защо така? Доколкото знам, поне в игралната индустрия, това е най-ефективният и усвоим размер. [по-точно, размерът на страната на текстурата трябва да бъде кратно на степен две (2, 4, 8, 16, 32, 64, 128, 256, 512 и т.н.) - това се дължи на факта, че двигателите на игрите и алгоритми за компресиране /работата с изображения работи най-ефективно с тези размери. Тези. тогава се използва минимум памет: диск, RAM и видео. Това означава, че изчисленията, извършени с такива изображения, ще бъдат по-бързи. Да, можете да използвате текстура 513x512, но поради този един пиксел размерът й ще бъде два пъти по-голям от 512x512 - бележка на автора на блога]
Никой няма да те бие с пръчка, ако имаш текстура 314 на 745, но за мен като човек, който е учил темата, това ще е показател за липса на знания. Случаите, използващи неквадратни текстури, не са толкова чести. Сега говоря, използвайки примера на квадратна текстура.

С течение на времето ще разберете, че за определена структура на модел можете да изберете определен тип картографиране. Сега, използвайки проста форма, показвам пример за най-простия и често срещан метод.
Изберете целия модел (в свойствата на модификатора премахнете отметката от „Игнориране на задната част“) и щракнете върху Flatten mapping в прозореца за картографиране.

Виждаме, че програмата автоматично е разложила нашия модел на отделни логически (за програмата) части.

Няма нужда да се вълнувате и да започнете да работите върху текстурата веднага - имаме още много работа.
Така че - да видим. В основния прозорец за изглед на модела се показват куп зелени линии. Това са шевове, които показват къде завършват отделните части от картографирането. Зелените линии се дублират по същия начин в прозореца за картографиране. Често специалистите се стремят тези шевове да бъдат възможно най-малки. В идеалния случай тяхното присъствие изобщо не е желателно. Това означава, че трябва да зашием получените парчета заедно.
В прозореца за картографиране избрах един ръб:

Щракнете с десния бутон върху него (RMB) и изберете бод (стик). [за мен е по-удобно да направя това чрез клавишна комбинация, която присвоявам на всяка команда, която използвам доста често. - бележка на автора на блога]
Частта, която влиза в контакт с този ръб на модела, автоматично ще се залепи за избрания ръб:


В резултат на това чрез тази операция получаваме такова рязане. Както можете да видите, има значително по-малко зелени линии на модела)

Ако погледнем внимателно фугите, ще видим, че зелените линии са изчезнали на мястото, където сме „зашили“, но не са изчезнали на съседните ръбове, които са били в контакт с първоначално избрания ръб.
Препоръчително е незабавно да коригирате такива неща. Има два начина:
- Зашийте и върху тях.
- Отидете в режим на точки, изберете необходимите върхове и започнете (чрез RMB менюто)



И така, имаме повече или по-малко удобно оформление на модела.
Но... имаме квадратна текстура, а за квадрат такова оформление не е ефективно (в този случай по-голямата част от текстурата ще бъде похабена, изяждайки системни ресурси, от които се нуждаем толкова много). Ето защо, за по-голяма компактност, ще накъсаме малко модела и ще преработим нашето картографиране.
Първото нещо, което трябва да направите, е да идентифицирате идентични части. Например, тук горната и долната част на модела са абсолютно еднакви. Ако е така, тогава няма смисъл да използваме различни текстури за двата елемента. Така че просто ще отделим един от повтарящите се елементи и ще го насложим върху неговия брат близнак.
В този случай често се изисква функцията за огледално отразяване и/или завъртане на детайла.


Огледайте и завъртете изрязаното UV парче:


Нашето картографиране все още не е ефективно. Текстурата е много тясна и дълга. Разбира се, можем да направим правоъгълна текстура, но в нашия случай това противоречи на първоначалната цел - да направим квадратна текстура.
Избрах цилиндричните полигони в основния прозорец за изглед и ги отделих от частта в картографирането. Получихме две половини от страната на цилиндъра.


Избирам един краен ръб на една от половините и виждаме, че на втория другият ръб е маркиран в синьо. Програмата показва кой ръб към коя част ще свържем сега.


Сега има нещо подобно на висококачествено картографиране. Плъзнете нашето картографиране от сивия фон до квадратчето на карето в прозореца за картографиране. [този квадрат показва границите на текстурата. Всъщност има текстура извън този квадрат, но тя повтаря текстурата вътре в квадрата. Това е доста интересна функция и написах отделна бележка за нея - бележка на автора на блога]
Нашето картографиране не трябва да излиза извън неговите граници. Ако е необходимо, мащабирайте (чрез CTRL) едновременно ЦЯЛОТО (!!!) картографиране. Силно нежелателно е частите да се мащабират поотделно, тъй като сега картографираме всички части в един идентичен мащаб. Което означава, че в целия ни модел текстурата ще се показва с еднакво качество.

Ако е необходимо, можете безопасно да разменяте части, да ги усуквате и т.н. за по-плътно „опаковане“.
Ето какво ми се случи

Последният щрих ще бъде действие, което наричам „exporter“ (базирано на едноименната програма))) Това действие е необходимо за премахване на картографската карта за по-нататъшна работа с нея във Photoshop (Photoshop FS) директно над текстурата.
По-долу е показано какви настройки трябва да бъдат и къде да щракнете върху OK) За по-лесна работа с texporter обикновено задавам по-висока разделителна способност - тогава линиите за картографиране са тънки, чисти и точни, което е много удобно при работа с тях във FS.


След като щракнете върху бутона „Render UV Template“, виждаме картата за картографиране, запазваме я в удобен графичен формат и след това я отваряме във FS със свойството на слоя „Screen“ (няма да се вижда, ако основният фон на FS файла е бяло).

Всичко. Успешно картографиране))
Абонирайте се за актуализации на блога(Тук ).
P.S. Заглавното изображение е направено от 3D художника Джовани Досена с помощта на MARI, Maya и VRay. Пълна версия.
Някои илюстрации на тази страница анимиран. За да видите анимацията, опцията в адреса на менюто трябва да е активирана във вашия Internet Explorer: Инструменти / Опции за интернет / Разширени(търсете в настройките "Мултимедия").
В последната глава разгледахме главно прилагането на текстури към обект. Както видяхме, има различни методи за картографиране: обвързване на текстура към световното пространство, обвързване на текстура към пространството на обекта. Когато текстура беше поставена в световното пространство, тя щеше да се плъзне върху трансформиращия се обект. Когато текстура беше поставена в пространството на самия обект, когато обектът беше трансформиран, текстурата се държеше така, сякаш беше нарисувана върху повърхността му. Но ако обектът беше деформиран, текстурата все още започваше да се плъзга. 2D текстурата, приложена с помощта на метода Planar From Object, се държеше особено смешно.
Но имаше един пример, когато текстурата беше приложена с помощта на метода Explicit Map Channel. Обектът беше деформиран, но текстурата не плаваше или се плъзгаше; изглеждаше като нарисувана върху самата повърхност. Този метод на приложение е най-популярният. Повечето обекти от реалния живот са ограничени до повърхността, върху която всъщност е начертана текстурата, а не върху която текстурата се плъзга по странен начин. Разбира се, плъзгането може да бъде полезно, когато нашата текстура се използва за симулиране на сенки и осветление или за рисуване на някакъв сложен хамелеон, но сега знаем, че може да се направи без много проблеми.
Сега ще разберем как да се уверим, че текстурата не се плъзга по повърхността. И за да се предотврати плъзгането на текстурата по повърхността, се създава специално UVW пространство. Пространството е създадено не за текстурата, а за обекта. За текстура можете да изберете в кое пространство да я поставите, или в света XYZ, или в пространството на обекта XYZ, или можете също да я поставите в UVW пространството. Няма такава опция в параметрите на текстурата за поставяне в UVW пространство; вместо това има опции за Explicit Map Channel и Vertex Color Channel. Explicit Map Channel - определен канал на картата. За него трябва да изберете номер на канал. Номерът на канала е като номерът на UVW пространството. Един и същи обект може да има до 100 от тези пространства. Но всъщност има още повече от тях - в крайна сметка Vertex Color също е UVW пространство, само че се нарича по различен начин и има малко по-различна цел. Но по същество е подобен на обикновения UVW. Има и две пространства, Vertex Illumination и Vertex Alpha.
Как един обект се вписва в UWV пространството? Всъщност UVW е вид паралелно пространство. Един и същ обект може да съществува едновременно както в пространството XYZ, така и в пространството UVW. Просто все още не сме създали UVW пространство за него, то съществува само в XYZ.
За да създадете UVW пространство за обект, трябва да приложите модификатора UVW Map. Той не само създава самото пространство, но също така създава координати за наслагване на текстура в него, тоест този модификатор определя каква форма ще има обектът в пространството, където ще се излее нашата текстура.
И така, нека започнем да прилагаме модификатора UVW Map.
Модификатор на UVW карта
Ако не искаме нашата текстура да плава, тогава модификаторът UVW картатрябва да се постави в стека, така че да е под модификатора, отговорен за деформирането на обекта. В случая с динозавъра, който беше използван в предишната глава, за да илюстрира как текстурата плава, беше използван модификатор за свързване на кожата с анимирания скелет. Има различни модификатори, които позволяват извършването на тази операция, така че докато не сме ги разгледали подробно, ще ги наречем с общата дума - skinning.
Ако модификаторът UVW картананесен под кожата, тоест разположен по-ниско върху стека, след това първо текстурата се нанася върху ръбовете и едва след това повърхността се деформира. И текстурата е здраво прикрепена към краищата, сякаш е нарисувана на повърхността. Ако модификаторът UVW картананесете върху модификатора на кожата, тогава повърхността първо ще бъде деформирана и едва след това ще бъде приложена текстура към ръба, тоест ще бъде приложена към деформираната форма и все още ще плава.
Ако други модификатори са приложени към нашия обект, например Symmetry и MeshSmooth (TorboSmooth), тогава те също взаимодействат с UVW карта. Симетрия, ако се приложи върху UVW картата, тогава създадената половина е напълно симетрична на първата и текстурите върху нея лежат съответно. Ако се приложи UVW карта върху Symmetry, тогава е възможно да направите текстурата върху симетричните половини да не е симетрична. Модификаторите за изглаждане на MeshSmooth (TorboSmooth), ако се прилагат върху текстурирането, тогава те обикновено леко изкривяват насложената текстура, но често тези изкривявания или изобщо не се виждат, или дори играят положителна роля - тоест, когато обектът е закръглена и текстурата е разположена така, че да лежи върху него, той се чувства добре.
Модификаторите MeshSmooth или TorboSmooth се използват най-добре върху горната част на кожата. Факт е, че кожата се прави по-добре за модел с нисък поли - по-малко върхове, по-малко суетене. В допълнение, в тази последователност от прилагане на модификатори, изглаждането на MeshSmooth или TorboSmooth може безопасно да се изключи или броят на повторенията да се промени. Ако изглаждането се извършва върху изглаждането, тогава ще трябва да работим върху по-голям брой върхове и нашето изглаждане не може да бъде изключено.
Нека започнем, като се опитаме да приложим двуизмерна текстура като тухли (известни още като плочки) към обект, показан на фиг. 22.1.
По-късно ще разберем как да направим такава картичка, когато разгледаме картите по-подробно. Не се изисква да повтаряте всичко, което е написано в тази глава, така че не е необходимо да създавате тази текстура точно сега. Вашата задача е да четете и разбирате. Но когато разбереш, тогава ще се опиташ да направиш нещо.
За да видите веднага какво се случва, трябва да щракнете в редактора на материали, когато работим с тази карта, щракнете върху бутона Показване на картата във Viewport. Внимавайте, при работа със самия материал има същия бутон. По-добре е да го натиснете в режим на работа с конкретна карта, защото един материал може да има много карти и ако натиснете бутона за материал, не се знае коя карта ще влезе в прожекционния прозорец. Всички няма да преминат наведнъж, затова тази проверка е предварителна, за да спестим време. Следователно той няма да покаже всичко, както ще бъде накрая.
Така че нека да разгледаме модификатора. За да направите това, изберете нашия обект и приложете модификатор (фиг. 22.2).
 |
| Ориз. 22.2. Прилагане на UVW модификатора на картата |
Този модификатор, подобно на много други, има група от менюта Параметри. Най-отгоре има група от опции за картографиране и има голям списък от същите тези опции. На фиг. Фигура 22.2 показва ситуацията, когато е избрана опцията Planar. Това означава, че текстурата се проектира върху обекта с лъчи, перпендикулярни на равнината, посочена от оранжевия правоъгълник. Тоест, чертежът се намира в тази равнина и равнината е, така да се каже, осветена от лъчи, които са перпендикулярни на нея, и тези лъчи проектират рисунката върху нашия обект.
Можете да видите много интересни и цветни снимки по тази тема в помощта на 3ds MAX, ако напишете думата UVW в помощния раздел „индекс“ и след това изберете модификатор на карта под нея. Всичко е толкова ясно, че е разбираемо и без превод.
Тази равнина е подобект на модификатора, този подобект се нарича Gizmo. Ако превключите в режим на работа с него, можете да завъртите, преместите и мащабирате тази равнина по всякакъв възможен начин и да видите какво се случва с рисунката, която пада върху нашия обект. Ако някой иска да го пробва, кликни върху този файл. Трансформациите (движение, завъртане, мащабиране) на подобекта на Gizmo също могат да бъдат анимирани, за което трябва да натиснете бутона Auto Key (Animate) и да извършите съответните действия в желаните рамки. Файлът съдържа тази анимация, не позволявайте да ви безпокои, ако искате да завъртите и преместите Gizmo. В менюто Curve Editor (Track View), ако намерите името на обекта, към който е приложен нашият модификатор, и разгънете неговия клон Modifier Object, тогава можете да намерите нашия UVW Map модификатор там и ако го разгънете, можете намерете подобекта Gizmo в него, за който можете също да разгънете знака плюс и да получите достъп до ротация, транслация и мащабиране и техните контролери за анимация.
Моля, имайте предвид, че gizmo има опашка. Той маркира горната част на текстурата. Тоест горната част на картината, показана на фиг. 22.1 ще бъде разположен отстрани на тази опашка. Освен това, ако изберете Gizmo, има зеленоще се покаже дясната страна (т.е. страната, която съответства на дясната страна на текстурата, показана на фигура 22.1).
Сега нека веднага да слезем до самия край на менюто Параметри. Има група опции за подравняване. А непосредствено под надписа има три превключвателя: x, y и z. Те ви позволяват да изберете оста, по която ще се проектира нашата текстура (по която ще светят лъчите на проектора). Равнината на Gizmo ще бъде перпендикулярна на избраната ос. Само имайте предвид, че ако вече сте завъртяли Gizmo с помощта на инструмента „въртене“, тогава, когато превключите осите, Gizmo вече ще бъде завъртян спрямо избраната посока от ъглите, под които сме го завъртели.
Има бутони по-долу:
- Fit- влизам. По подразбиране веднага след прилагане на модификатора UVW карта, тази операция вече е извършена. Но ако сме завъртели Gizmo или сменим осите, по които трябва да се извърши проекцията, тогава нашият Gizmo може да бъде позициониран така, че обектът в някои посоки или да не се вписва в него, или да заема твърде малка площ. Чрез щракване върху бутона Fit размерите на Gizmo се задават така, че проекцията на обекта върху тази равнина напълно да се побере в нея, докосвайки границите на равнината. И текстурата се проектира върху обекта, така че да е напълно опъната върху него, но ще остане минимум излишък.
- Bitmap Fit- задава пропорциите на Gizmo, така че да съответстват на пропорциите на всяка снимка или видео от файла (което 3ds MAX разбира). Файлът ще трябва да бъде посочен след щракване върху бутона.
- Изглед Подравняване- Подравнява Gizmo успоредно на равнината на активния изглед.
- Нулиране- полезен бутон. Ако сме прецакали кой знае какво, можем да върнем всичко в първоначалното му състояние.
- Център- Центрира Gizmo в центъра на обекта.
- Нормално подравняване- прави Gizmo перпендикулярно на избраната нормала. Ако натиснете бутона, той ще стане жълт и курсорът ще се превърне в кръст. Ако след това го насочим към нашия обект, натиснете бутона на мишката и преместете курсора, кръстът се движи покрай лицата и Gizmo се завърта така, че да бъде перпендикулярно на нормалата на лицето (тоест успоредно на самото лице) .
- Регион Fit- влезте в района. Ако натиснете бутона, можете просто да плъзнете правоъгълника с желания размер с мишката.
- Точен- копира настройките на UVW Gizmo от друг обект. За да работи тази опция, модификаторът UVW Map трябва да се приложи към другия обект, от който се копира, а не да се свива. Копирането може да се извърши с помощта на два метода: относително относително - когато копираният Gizmo е поставен спрямо опорната точка на нашия обект по същия начин като източника, и абсолютен абсолютен, когато Gizmo е поставен точно на същото място като източника . Можете да изберете тези режими, след като сте натиснали бутона Accurate и сте избрали обекта, от който искате да копирате настройките на Gizmo. След това ще се появи меню.
Тук. Най-необходимите бутони в момента са FitИ Нулиране.
Да се върнем към групата параметри за картографиране. Най-отгоре има списък с превключватели:
- Планарна- Flat - текстурата се проектира от равнина. Вече разгледахме този режим.
- Цилиндрична- Цилиндричен - текстурата се проектира от стените на цилиндъра, в който е поставен обектът. Изглежда, че текстурата обвива обекта по цилиндрична повърхност. Ако активирате опцията Шапка с козирка, след което се създават плоски корици отгоре и отдолу, от които текстурата се проектира върху горната и долната част на обекта.
- Сферични- Сферична - текстурата се увива около нашия обект, като стикер на глобус около самия глобус.
- Целофанов- Увиване - текстурата се увива около обекта, сякаш сме поставили обекта в средата на шала и сме издърпали краищата на шала, така че обектът да е вътре.
- Кутия- Кутия - вътре в паралелепипед се поставя обект, от всяка от стените на който се проектира една и съща картина. Картината от всяка страна на паралелепипеда се проектира върху лицата, които са под ъгъл не повече от 45 градуса спрямо съответната страна на паралелепипеда. Ако този ъгъл е по-голям, тогава изображението от другата страна на същия паралелепипед се проектира върху съответното лице.
- Лице- край - Текстурата се разтяга върху всеки триъгълник поотделно.
- XYZ към UVW- прилага текстурата, сякаш не е проектирана върху обекта, а е излята в пространството, както обсъдихме в предишната глава. Тази опция е много добра за 3D текстури. На фиг. 22.3 b) можете да видите пример за това как се деформира повърхността, към която е приложен този режим на наслагване на текстура (приложен за скиниране).
И така, на фиг. На Фигура 22.3 виждаме как се държи текстура, приложена с помощта на UVW Map модификатора. Вече видяхме фигура a) в последната глава, а фигура b) показва, че триизмерна текстура може да бъде прикрепена и към лица. Всъщност триизмерната текстура може да се прилага не само от XYZ към UVW, но и всички останали. Но резултатът, получен чрез други методи на смесване, ще бъде труден за разбиране, докато не разгледаме по-отблизо какво е UVW пространство.
На фиг. 22.4 можете да видите колко различно е оцветяването на моделите, към които е приложен един и същ материал с еднаква текстура, но UVW картата е приложена с различни методи.
защо стана така Тъй като когато се приложи модификаторът Planar, той изглежда компресира нашия обект в UVW пространство, така че да се побере в квадрат 1x1 (това се случва с обект в UVW пространство, но в нормално пространство остава непроменено). Факт е, че плоските (двуизмерни) текстури се изсипват в UVW пространството по такъв начин, че заемат 1x1 квадратчета там, така че ако искаме текстурата да се простира върху обекта напълно и да не се повтаря върху него, тогава трябва да побере целия ни обект в такъв квадрат.
Що се отнася до метода XYZ Към UVW, той не компресира обекта в UVW пространството, а създава негово точно копие, тоест координатите за всеки връх в UVW пространството са точно равни на координатите на съответния връх в XYZ пространството . (В UVW пространството ръбовете на обекта са еднакви, но върховете им са различни).
Триизмерната текстура на планетата, която е показана на фиг. 22.4 има размер на цветните петна много по-големи от 1x1 (можете, разбира се, да промените настройките и да направите петната по-малки, но ние не сме направили това). Следователно, динозавърът, към който беше приложен методът на планарно текстуриране в UVW пространство, беше намален до размери 1x1 и попадна изцяло в петно от същия цвят. Освен това люспите не се виждат върху него, защото при текстуриране с люспи (за свойството Bump) се случи същото - динозавърът напълно се вмести в размера на една скала. В този случай текстурата Celluar scale, използвана за Bump, и текстурата Planet paint бяха запълнени в едно и също UVW пространство.
Би било възможно да ги попълните в две различни UVW пространства, след което за всяко ще трябва отделно да приложите UVW Map модификатора.
За тази цел модификаторът UVW Map има група параметри на канала. Избирайки номера на Map Channel, ние избираме номера на UVW пространството, което е създадено и в което е поставен нашият обект с помощта на UVW Map модификатора. Можете да превключите от Map Channel към Vertex Color Channel. Като цяло Vertex Color Channel има номер "0" и е предназначен да съхранява цветовете на върховете на обекта. Но ако желаете, цветовете R (червено) G (зелено) B (синьо) - могат да бъдат преобразувани в координати x, y, z по формулата:
Ако след това свием този модификатор, тогава оцветяването на върховете, които направихме преди това, ще изчезне. Ако не сме оцветили върховете, тогава след свиване те ще придобият цветове, които се изчисляват с помощта на формули (22.2). По-добре е да прилагате текстури в канала на картата, а не в цветовия канал на върховете.
Засега това вероятно не ни е много ясно, по-късно ще се занимаваме с тези неща отделно. Докато го разберем, ще запълним нашите текстури в UVW пространства като Map Channel с различни числа.
И така, всички методи за картографиране на текстури, с изключение на XYZ към UVW, са предназначени главно за прилагане на двуизмерни карти.
Картографиране на текстури с помощта на Gizmo, използвайки Bitmap като пример.
Особено внимание заслужава двуизмерното растерно изображение, което ви позволява да използвате всяко растерно изображение, поддържано от 3ds MAX като текстура. Това означава, че можем да нарисуваме почти всичко и да го приложим към нашия обект.
Нека да разгледаме прост (все още не много правилен) пример за това как можете да нарисувате и приложите текстура под формата на картина.
Въпреки че нямаме достатъчно знания, за да създадем сложна текстура, която да обвие нашия обект по желания начин, ще го направим просто: ще начертаем текстура, която може да се проектира отстрани. За да направите това, нека отидем на страничния изглед (фиг. 22.5):
 |
| Ориз. 22.5. Страничен изглед на обекта |
Нека да направим снимка на този изглед: за да направите това, натиснете Prt на клавиатурата. Sc - бутон Print Screen, той копира това, което се показва на монитора, в клипборда. Вярно е, че не копира курсорите на мишката и видеоклиповете, но това не ни трябва. След това нека стартираме графичен редактор, като Photoshop. Тези, които нямат специален графичен редактор (много лош, между другото), ще трябва да стартират Ms Paint - който е включен в Windows. След това трябва да поставите картина от клипборда (бутони Ctrl + v на клавиатурата или инструмента за поставяне в менюто Редактиране на вашия графичен редактор).
Ще бъде вмъкнат целият екран на монитора. Трябва да отрежем допълнителните ръбове. Във Photoshop това може да стане, като изберете желаната област с инструмента за избор и след това изберете Изрязване от менюто Изображение. Тогава всичко, което не се вписва в рамката, ще бъде отрязано. В Paint ще трябва да намалите атрибутите на картината (в менюто Картина) и грешните неща може да бъдат отрязани. Не се опитвайте да режете точно по краищата на нашия силует! Оставете малки полета наоколо.
Тогава всеки, който работи във Photoshop, може да създаде нов слой (така че източникът да се запази), а може и да не. След това рисуваме нашата текстура с четки и моливи (фиг. 22.6).
Отново: не се опитвайте да рисувате точно по контурите, оставете го да стърчи малко, това е добре!
Сега запазваме нашия файл; тези, които работят във Photoshop, могат да го запишат директно в PSD.
Внимание: по-добре е да запазите файловете с изображения, в които се съхраняват текстурите за нашия модел, в същата папка, където се намира нашият модел. Можете да създадете отделна папка за текстури в същата папка, понякога това е удобно. Самите текстури не са вградени във файла на модела; те винаги се съхраняват отделно. Ако текстурите са в същата папка като файла на модела, когато цялата папка бъде преместена, 3ds MAX бързо намира текстурата. Намира го и когато текстурата е в папката Maps, която се намира в работната папка на 3ds MAX. Но е по-добре да не съхранявате вашите текстури там. Първо, защото не можете да съхранявате много файлове с еднакви имена в една папка, второ, там вече има много различни текстури, ще ви бъде трудно да намерите тази, от която се нуждаете, трето, ако преинсталирате програми, можете случайно да изтриете вашите текстури и четвърто, ако искате да прехвърлите файлове на друг компютър, ще ви бъде много по-удобно да направите това, когато всичко е в една папка.
В редактора на материали за свойството Diffuse изберете Bitmap. В групата менюта Bitmap Parameters, точно в горната част има дълъг бутон, вляво от който пише Bitmap. Трябва да кликнете върху този бутон и да посочите местоположението на файла с изображението.
Нека засега оставим всички параметри по подразбиране. Имайте предвид, че Map Channel = 1 по подразбиране. Сега трябва да приложим UVW Map модификатора към модела. И трябва да се приложи към същия канал на картата, който е определен за нашата текстура (т.е. за първата) (фиг. 22.8).
Първо, тъй като имаме страничен изглед, трябва да посочим посоката X в групата параметри на подравняването.С тази подредба на картината, както е показано на фиг. 22.6 е необходимо опашката, показваща върха, да е разположена върху горната част на модела. За да направите това, Gizmo ще трябва да се завърти около оста X на ъгли, кратни на 90°. Не забравяйте, че има няколко спомагателни координатни системи, чиято ориентация може да зависи от изгледа. За да избегнете несъответствия, по-добре е да изберете световната спомагателна координатна система (Глава 3, Координатни системи в 3ds MAX). След като завършите всички завъртания, по-добре е да щракнете върху бутона Fit, така че границите на Gizmo да бъдат зададени до крайните точки на обекта.
Тогава нашето Gizmo ще трябва да се премести малко повече в равнината XZ и да се мащабира в нея, така че текстурата да бъде напълно „поставена“ върху обекта. На фиг. Фигура 22.8 показва, че Gizmo е малко по-голям от самия обект.
Ето какво се случи в крайна сметка (фиг. 22.9):
Тук редактирахме Gizmo, за да паснем на нашия обект в текстурата. Или можем да направим нещо друго: да приложим текстура, така че да не пасва на целия ни обект, а само на част от него. Нека направим снимка, изобразяваща надписа (фиг. 22.10).
По подразбиране координатите на наслагването се прилагат към обекта Box, като се използва същият метод Box. Сега нека приложим UVW картата в равнинен режим.
Тук можете да използвате опцията Bitmap Fit, за да изправите пропорциите на картината (фиг. 22.12).
Сега ще мащабираме равномерно Gizmo, докато надписът достигне желания размер (фиг. 22.13).
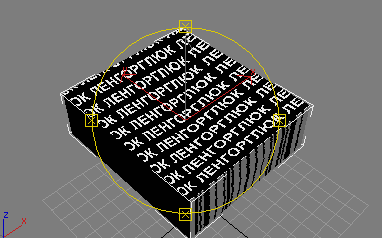 |
| Ориз. 22.13. Когато направим Gizmo по-малък, виждаме, че моделът се повтаря периодично. |
Ефектът, който може да се види на фиг. 22.13 възниква, защото когато дадена текстура се излее в UVW пространството, тя периодично се повтаря там. Един период от двуизмерна текстура заема квадрат 1x1. Gizmo ни казва какъв размер ще бъде текстурата спрямо нашия обект, но в действителност, когато работим с Gizmo, обектът в UVW пространството променя размера си. Сега нашият обект е станал по-голям от квадрат 1x1 и е покрил няколко периода от текстурата със своята площ.
Но трябва надписът да се повтори само веднъж! За да направите това, отидете в редактора на материали в параметрите на нашата карта и в групата на менюто Координати изключете квадратчетата за отметка Плочка (повторение). Сега редът (фиг. 22.14):
Като изключим повторението за текстурата, направихме така, че тя да запълва само един квадрат в UVW пространството, но да не се повтаря във всички останали.
Между другото, ако сега обърнем нашата кутия и я погледнем отдолу, тогава там ще видим и този надпис, само отразен в огледало. За да избегнете това, в групата меню Координати трябва да изключите отметката Show Map on Back - показване на картата от задната страна. В този случай той все още може да се показва в прожекционни прозорци, но по време на рендиране определено няма да бъде там. За задната страна: в UVW пространството, когато става въпрос за 2D текстури, има определена посока, в която се проектира текстурата. Ако векторът на проекцията (или, за тези, които предпочитат, лъчът на проектора) срещне предната страна на лицето, тогава текстурата се проектира, но ако удари задната страна, тогава когато квадратчето за отметка Показване на картата на гърба е поставено изключено, текстурата не се проектира върху лицето, обърнато обратно към него.
Използване на множество UVW пространства
Запознахме се със свойствата на материалите Diffuse и Bump. Да кажем, че искаме нашият динозавър, нарисуван с Bitmap, да бъде покрит с изпъкнали люспи на Celluar картата, така че Celluar да не плава, когато се деформира. Ще използваме картата Celluar за свойството Bump.
За да предотвратите плаване на картата Celluar, трябва да изберете режима Explicit Map Channel за нея. Ако направим това и оставим първия канал като Map Channel, тогава ще има ситуация, показана на фиг. 22.4 за динозавъра, показан вляво. Факт е, че използвахме UVW Map с метода Planar за първия канал и вече беше казано какво се случва с 3D текстурите. Възможно е да се направи UVW Map с помощта на метода XYZ To UVW, но не и за първия канал, в противен случай ще загубим вече направените настройки за Bitmap.
Спомнете си, че UVW Map модификаторът се прилага не към картата, а към обекта. И ако сме приложили UVW карта за първия канал, това означава, че сме създали UVW пространство, в което нашият обект е разположен по специален начин. Можем да запълним различни текстури в това пространство, но те ще бъдат насложени върху обекта, както стана в първото UVW пространство след прилагането на UVW Map модификатора.
За 3D Celluar карта е по-добре да приложите модификатора UVW Map в режим XYZ Към UVW. И за да избегнем объркване на пространството за наслагване на Bitmap, ще приложим този метод към втория канал (второто UVW пространство). За да направите това, трябва отново да приложите UVW Map модификатора към обекта, като за Map Channel посочите само номер 2. А за Celluar картата, приложена към свойството Bump, също задайте Map Channel = 2, след което ще бъде запълнен във второто UVW пространство.
Ако например зададем Map Channel = 2 за картата и модификаторът UVW Map за втория канал не е приложен, тогава по време на рендиране ще получим съобщение, че не сме направили това. Той ще покаже за кой канал и за кой обект не е създадено UVW пространство. Не забравяйте да приложите 3D Celluar картата с помощта на метода XYZ към UVW!
Комбиниране на карти
След това имаме нужда от композитна карта - това е композитна карта, която ви позволява да смесвате няколко други карти.
В нашия материал ще заменим Bitmap за свойството Diffuse с Composite map. За да направите това, в режим на карта трябва да кликнете върху бутона, на който сега имаме изписано Bitmap (вижте Фиг. 22.7). Ще отидем до навигатора на картата, изберете Composite там. Ще се появи прозорец, в който ще ни бъде предложен избор:
- Изхвърляне на старата карта? - изтриване на старата карта?
- Да се запази старата карта като подкарта? - запазване на старата карта като подкарта?
Ще изберем втората опция, така че нашата карта да бъде запазена и щракнете върху „OK“
Сега вместо надписа Bitmap върху бутона, имаме Composite, а вместо параметрите на Bitmap map параметрите на Composite map.
Не са много: бутон Set Number (избираме броя на картите за подреждане), а вдясно в сивия прозорец се показва броя на картите, които ще подредим.
Още по-ниско - в колоната с надпис Map # (No. на картата) и срещу тях има бутони с имената на картите. Един такъв бутон трябваше да запази нашата Bitmap (тъй като избрахме втората опция - запазване на оригиналната карта). Зад бутоните има квадратчета с отметки; ако отметката е отметната, картата е включена. Можете да го изключите, тогава няма да има ефект.
Тъй като нашият бизнес набира сериозна скорост, време е да започнем да наричаме картички. Ще наречем композитната карта Dino Diffuse (името се въвежда в реда преди бутона, който казва Composite).
Сега, ако щракнем върху бутона с картата Bitmap, ще бъдем отведени до нейните параметри и веднага можем да променим името й в реда срещу бутона с надпис Bitmap (който ще се появи вместо надписа Composite). Нека наречем тази карта Dino Skin Color. Защо тази карта трябва да бъде поставена в първия слот (първия бутон) на композитната карта? Тъй като подкартите в Composite се наслагват една върху друга, подкартите с малки числа се поставят в долния слой, а с големи числа в горния. Трябва да поставим надписа върху основното оцветяване, така че ще го поставим в бутон номер 2. За да направите това, ще излезем от Bitmap на най-горното ниво, в картата Composite (), щракнете върху бутона отсреща надписа Map 2, отново изберете Bitmap за него, за което Да заредим картината, показана на фиг. 22.10 и нека наречем самата Bitmap татуировка на Дино.
Напомняне: Бутонът Go To Parent ви позволява да излезете от режим на карта, за да работите с материал или родителска карта, която включва родителската карта. Грубо казано, този бутон ни качва едно ниво нагоре. Ако оставим Map Channel 1 за картата на Dino tattoo, тогава когато натиснем бутона Show Map In Viewport за него, ще видим това (фиг. 22.16):
 |
| Ориз. 22.16 |
Както виждаме, в първия канал надписът е нанесен зле. Моля обърнете внимание! Не можем да използваме UVW карта за първия канал, в противен случай ще нарушим наслагването на картата с цвета на кожата на Дино. Вторият ни канал е зает от Celluar карта, която също не е приложена по начина, по който трябва да се приложи надпис. Всичко, което остава, е да попълните тази карта в третия, все още свободен канал и да приложите UVW картата отново за третия канал.
Това ще направим. Нека направим всички настройки за картата с татуировка Dino по същия начин, както направихме, когато приложихме този надпис към обекта Box и мащабираме самия надпис според нуждите. Нека не забравяме да настроим Map Channel 3 за нашата карта (фиг. 22.17).
Сега, за да направите нашия надпис прозрачен, можете да поставите отметка в квадратчето Alpha From RGB Intensity в групата параметри Output на картата на Dino tattoo - вземете непрозрачността от яркостта на изображението. В нашия случай това е напълно приемливо.
Сега, за да разберем всичко напълно, нека поставим същия надпис на друго място. Да речем, да го завъртим около врата. За да го поставите на друго място, трябва отново да използвате UVW Map модификатора. И както може би се досещате, за да не повредите наслагването на предишния надпис, отново ще трябва да приложите нов канал на картата (4).
За съжаление е невъзможно да излеем една и съща текстура в две UVW пространства, така че ще трябва да създадем копие на нашата карта за татуировки на Дино, което ще се различава от оригинала само по това, че ще има Map Channel = 4.
В режим Composite card натиснете бутона Set Nember и въведете 3. Внимание! Ако намалите броя и щракнете върху Ok, последните карти ще изчезнат! Ако след това увеличите отново броя, бутоните, които се показват, ще бъдат празни.
Можете да увеличите броя безболезнено.
Сега нека щракнем с мишката върху бутона, в който е поставена картата на татуировката на Дино и я плъзнете в безплатния бутон (Карта 3). В появилото се меню изберете Копиране. Не избирайте екземпляр, в противен случай ще имаме зависими копия, които са напълно идентични!!! И имаме нужда от Map Channels, за да бъдем различни!
Копието на картата ще бъде наречено Map #, ние ще го преименуваме на Dino Tattoo2. Нека не забравяме да посочим Map Channel = 4 за него.
Сега ще приложим UVW картата и ще зададем нейния канал на картата = 4. Този път ще приложим наслагването, като използваме цилиндричния метод. Тук можете също да направите Bitmap Fit. За да работите с цилиндричен Gizmo, е удобно да използвате локалната координатна система.
И това е, което получихме в крайна сметка.
Наслагване на текстура с помощта на UVW Map модификатора, използвайки примера на покривПредлагам да разгледаме метод за нанасяне на текстура, който е удобен в случай на архитектурни форми: когато можете отделно да приложите текстура към различни повърхности на обект.
В този урок ще се опитам да направя това, използвайки примера на покрив.

В тази къща всичко, което трябва да направя сега, е да нанеса текстурата върху покрива. Покривът е изграден от две форми: основна във формата на пирамида и допълнителни надстройки с тавански прозорци.
Нека опитаме първо на пирамида, по-просто е.
Нека да разгледаме текстурата на самия материал (видима в слота) и да присвоим материала директно към основния покрив, виждаме, че веднага текстурата не пасва правилно:
Нека просто се опитаме да приложим целия модификатор към формуляра UVW Карта : За да направите това, отидете в главното меню Модификатори ? UV координати ? UVW карта :


Оказа се само на един полигон; на останалите текстурата не пасна, както ни трябваше.
Сега нека се опитаме да подредим различни видовенаслагвания в модификатора: от Планарна
(планарно наслагване) put in Кутия
(наслагване върху правоъгълен контейнер):

След това ще опитаме други наслагвания. Ще пренаредим и в Подравняванебрадви. Виждаме, че както и да избираме, така не получаваме желания резултат.
Има ли изход?
В случаи като този, да. За да направите това, трябва да използвате модификатор UVW
Карта
не към целия обект, а към всеки полигон (или група полигони) поотделно.
Нека засега премахнем модификатора UVW карта от обекта. Нека отидем на нивото на полигона и да изберем предния многоъгълник.
T Сега приложете модификатора към избрания многоъгълник UVW
Карта
:
Модификатори
?
UV координати
?
UVW карта
:



Сега трябва да направим нещо подобно с останалите многоъгълници, чийто външен вид ни интересува. За да изберете следващия полигон или група полигони, без да отменяте предишната стъпка в модификаторния стек, трябва да отидете в главното меню: Модификатори ? Избор ? Поли Изберете : където също трябва да застанете на нивото на полигоните. Изберете желания полигон (или група полигони):

Нека да му присвоим модификатор (на тях) UVW карта : вървим по същия начин както преди:
М
одификатори-
?
UV координати---
?
UVW карта:

Нека се опитаме да конфигурираме с планарно наслагване (Планарно): За да направим това, първо трябва да определим към коя ос подравняваме:в опция Подравняване
ни подхожда да преместим кръга отсрещах
.
Сега нека изберем размерите:ДължинаИ ширина
(можете да направите това на око или да разчитате на
съотношение на размерите в многоъгълници).
Тук можете също да персонализирате отчета според U
/
V
/
У
плочка
.
Нека направим същото с третата страна на покрива:
За да направите това, отново изберете необходимия полигон(и) през Поли
Изберете
.

И ние също прилагаме модификатора към него (към тях) UVW Карта :

И отново персонализираме връзката:

И ще направим същото нещо от последната страна на покрива.Няма да пиша отново в подробности, просто ще покажа крайната снимка с четвъртата страна на покрива:

В горния изглед можете лесно да проверите сами:

Позволете ми да отбележа сега, че не винаги ще можете да съпоставите точно модела в полигоните с този метод за прилагане на текстура; това е може би основният недостатък на този метод.
Да кажем, че тук нямам такава задача - точно да пасна на шаблона отстрани на покрива, тъй като шевовете ще бъдат скрити от плочите.
Сега ще се опитаме да приложим текстура към добавката с прозорци.
В тази част на покрива има няколко компонента, така че полигоните са разделени на три групидокумент за самоличност : 1-ви са разпределени към плочкитеДОКУМЕНТ ЗА САМОЛИЧНОСТ:
Нека подготвим многокомпонентен материал, където за първия компонент можете да вземете независимо копие на материала, който е назначен за основната част на покрива. Или можете да си позволите да бъдете креативни с дизайна и да вземете друга текстура.
В този случай е логично да изложите добавката гъвкави плочки, така че правя нов материал с различно покритие: мащабен модел.
Нека присвоим подготвения материал на надстройката (оставихме всички поднива).Оказа се така: 
След като зададем материала, виждаме, че скалите от някои страни също изглеждат в грешна посока; в полигоните също трябва да коригираме повторението на текстурата.
Е, нека започнем с някакъв многоъгълник - изберете го:

Нека приложим модификатор към него UVW Карта :

Сега трябва да зададете правилно параметрите: нека променим типа наслагване на Кутия
:

Вече по-добре. Сега да сложимПодравняванекръг върху оста х
:

Сега остава само да изберете размерите. Честно казано, рядко изчислявам точни стойности, по-често го правя на око:

Ето го, най-накрая се случи.Сега през Поли
Изберете
Нека изберем друг необходим полигон:

Кандидатствайте отново UVW Карта , на този тестов сайт трябва само да коригирате размерите, аз го коригирам отново на око:
Под този многоъгълник подчертаваме следното:

Нека го редактираме:

Ако е възможно, опитвам се да коригирам размера, така че шаблонът на съседните полигони да съвпада, ако след това се комбинира по линиите. В същото време все още не измествам самото повторение, но за да подравня най-накрая точно шаблона, тук можете да използвате бутона нормално Подравнете (нормално подравняване), но това ще работи само ако не сме променили посоките на нормалите, в противен случай този бутон ще обърне посоката на чертежа. Нека щракнете върху него и сега, ако задържите левия бутон на мишката, можете да преместите картината - да я комбинирате по-точно:


Правя същото с всички останали многоъгълници в тази форма.
Ето тестово изобразяване на покрива:
Забележка: Разбира се, има и други начини за прилагане на текстура към сложни обекти, например с помощта на модификатор Разопаковайте
UVW
.
И може би описаният тук метод ви се стори твърде досаден и неточен.
Често обаче е по-удобно да го използваме, особено когато прилагаме текстурата само към полигоните, видими за визуализация, а не към всички тях, тоест когато ъгълът на видимост е фиксиран (често това трябва да се направи по ред за да спестите време и усилия).
Друг плюс: този метод понякога може бързо да коригира нещо в определени области.
Недостатъците включват факта, че е невъзможно да се завърти шаблонът под ъгли, които не са кратни на 90 градуса, както и вече посочената сложност на съединяването на шаблона в съседни равнини.
Но може би все пак ще използвате описания сега метод повече от веднъж.Автори: сайт Изготвил: сайт