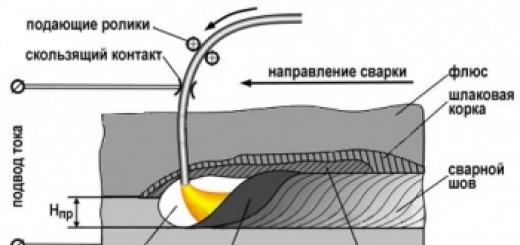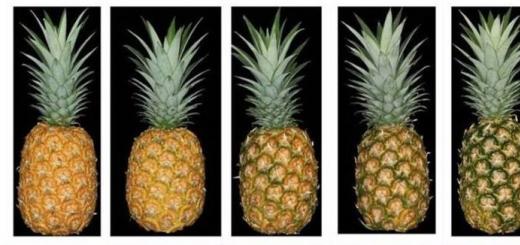Създаване на обект „вал за навиване на часовников механизъм“.
Етап 1.Рестартирайте 3D Studio Maxи стартирайте нов файл със сцена.Стъпка 2.Създайте в прожекционния прозорец тор(Изглед отгоре) три форми на разрез (8-лъчева звезда, кръг и квадрат) и форма на път под формата на сегмент с права линия, както е показано на фигура 1.
Направете звездата и кръга с еднакъв радиус и изберете размера на квадрата, така че да пасва точно в кръга. Най-лесният начин е да изградите квадрат директно от центъра на кръга, като го разтегнете, докато докосне кръга. Изберете формата на пътя.
Фигура 1. Избрана е форма на линия, която ще се използва като път.
Стъпка 3.Щракнете върху бутона Лофт(Издигнат) в свитък Тип обект(Тип обект) командна лента Създавайте(Създаване) и след това върху бутона Вземете форма(Вземете формуляра). Отидете до който и да е прожекционен прозорец и щракнете върху формата на звезда, която ще служи като първата секция на създаденото тяло. Веднага ще се формира повдигащо се тяло с постоянно напречно сечение във формата на звезда по цялата дължина на пътя, както е показано на фигура 2.
 Фигура 2. Формирано е основно таванско тяло със звездообразно напречно сечение.
Фигура 2. Формирано е основно таванско тяло със звездообразно напречно сечение.
За да можете да видите обвивката на тялото в прозорци с режим на телена рамка, можете да разгънете превъртането Параметри на кожата(Shell Options) и поставете отметка в квадратчето кожа(Shell) в раздел Дисплей(Дисплей). Въпреки това е по-добре да не правите това засега, така че решетката на черупката да не пречи на виждането на линията на пътя.
Стъпка 4.Обърнете внимание на свитъка Параметри на пътя(Параметри на пътя). Тя ви позволява да поставяте различни форми на напречно сечение в различни точки по протежение на пътя, осигурявайки възможност за формиране на обвивка на тялото с променливо напречно сечение. Необходимото положение на точката от линията на коловоза, в която ще бъде разположен участъкът, трябва да се зададе с брояч Пътека(Път).
Превключвател по подразбиране Процент(Процент) показва, че разстоянията за поставяне на секциите ще трябва да бъдат посочени като процент от дължината на пътя. Инсталирайте в измервателния уред Пътека(Път) стойност 45
. Избраната позиция за поставяне на участъка се маркира върху линията на пътеката с маркер под формата на жълт кръст. Преместете курсора до прозореца на проекцията и щракнете отново върху формата на звезда (бутон Вземете Форма(Вземете формуляр) все още трябва да е активно). Втора част във формата на звезда веднага ще бъде поставена на разстояние 45%
от началото на линията на коловоза (фиг. 3).
 Фигура 3. Нова секция е инсталирана на дадено разстояние от началото на линията на коловоза.
Фигура 3. Нова секция е инсталирана на дадено разстояние от началото на линията на коловоза.
Стъпка 5.Продължете да инсталирате нови секции, като поставите секциите във формата на кръг на разстояние 50
И 80%
от началото на пътеката, а квадратните участъци са на разстояние 85
И 100%
от началото на пътя, както е показано на фигура 4. Резултатът трябва да бъде обектът, показан на фигура 5.
 Фигура 4. Всичките шест секции са поставени на определени точки по трасето.
Фигура 4. Всичките шест секции са поставени на определени точки по трасето.
 Фигура 5. Изобразеният обект, образуван чрез метода на lofting, е показан в двата края за яснота.
Фигура 5. Изобразеният обект, образуван чрез метода на lofting, е показан в двата края за яснота.
В днешния урок ще говорим за това как да направите дупки в модели: кръгли, квадратни и свободни. Темата е доста обширна и има много начини да се конструира, със сигурност всеки опитен потребител на 3D Max ще има свой собствен. Опитах се да разгледам тези, които дори начинаещ може лесно да разбере.
Нека започнем с нещо лесно: нека се научим как да изрежем квадратен отвор, например прозорец. Най-простият и очевиден начин е да поставите решетка под бъдещи прозорци на етапа на изграждане на стени в 3ds max. Тоест, когато създаваме кутия, ние предписваме броя на сегментите по дължина, ширина и височина за нея.
По този начин всичко, което трябва да направим, е да прехвърлим обекта в Editable Poly, да редактираме позицията на мрежата и да екструдираме прозорците навън до дебелината на стените с помощта на командата Extrude. Ненужните полигони вътре могат да бъдат незабавно изтрити.

За тези, които не помнят как да затворят дупка: отидете на нивото на границата, изберете ръба на дупката и натиснете Cap.

Методът наистина помага бързо да се изрежат дупки в стената на сграда, но има недостатъци. Първо, не работи, ако стените не са изградени от кутия, а например по метода. Второ, 3D обектът е затрупан с ненужни ръбове, които са абсолютно ненужни, например на тавана. Разбира се, те могат да бъдат премахнати, но кой има нужда от допълнителна работа?

Създаване на квадратна дупка с помощта на Connect
Разгледахме друг начин за създаване на дупка. Може да се използва, когато работите в 3D max, за да направите дупки в стената на сграда, която има по-сложна форма от квадрата. За целта използваме командата Connect.

По този начин полигоналната мрежа не е претрупана, няма допълнителни линии.

Как да изрежете кръгли дупки
Използване на булеви логически операции
Вече обсъдихме този метод за изрязване на дупка в обект много подробно. Методът е наистина добър в своята простота, но мрежата след манипулиране с Boolean може да се окаже „крива“. Понякога използването на ProBoolean може да реши проблеми с мрежата.

Използване на ProCutter
Този инструмент ви позволява да правите дупки почти по същия начин като Boolean. Създаваме обект, в който ще изрежем дупки, и обект или няколко, които ще изрежем. Имам два цилиндъра.

Сега изберете големия цилиндър и приложете ProCutter към него. Щракнете върху Създаване – Съединение – ProCutter.

Избираме големия цилиндър, въвеждаме настройките като на моя екран, след което с натиснат бутон Pick Stock Object избираме обектите, които ще извадим.

Получаваме идеално кръгли дупки.

"Ръчен" метод
Този метод ви позволява по-точно да поставите кръга в мрежата на 3-D модела, но ще трябва да отделите много повече време. Създайте сфера с помощта на стандартни примитиви и я преобразувайте в Editable Poly.

Нека превключим на режим Vertex и поставим отметка в квадратчето до Ignore BackFacing, по този начин няма да хванем случайно точки от другата страна на сферата.

Маркирайте всеки квадрат на мрежата, изберете трите му върха (както е показано на екранната снимка) и ги свържете с диагонал с помощта на Connect. Създаваме два диагонала, използвайки този метод.

Изберете точка в пресечната точка на диагоналите и натиснете бутона Champfer, въведете радиуса.

Отидете на ниво Edge и изберете две противоположни линии на мрежата, след това щракнете върху бутона Connect, задайте 4 сегмента.

Правим това с всички ръбове, съседни на кръга.

Нека превключим в режим Vertex points, трябва да сме избрали точки, принадлежащи към бъдещия кръг. Добавете Spherify.

Получаваме кръгла дупка. Сега можем да конвертираме обекта, например, в Editable Poly, за да го манипулираме.

Използване на Loop Regularizer
Друг начин е да използвате безплатния скрипт Loop Regularizer, който можете да изтеглите от връзката. Изтеглете го, след което плъзнете записания файл в отворения прозорец на 3D Max.

Ще ви кажа как да използвате скрипта с пример. Създайте правоъгълник, дайте му два сегмента по височина и ширина. Преобразувайте го в редактируем поли. Отидете на нивото за редактиране на ръбове и щракнете двукратно, за да изберете всички ръбове, разделящи правоъгълника наполовина във вертикалната равнина.

Натиснете бутона Chamfer, задайте броя на сегментите (колкото повече, толкова по-заоблен ще бъде отворът), задайте разстоянието.

Сега ще направим същото за хоризонталните ръбове.

Отидете на ниво многоъгълник и изберете всички полигони в центъра от двете страни на правоъгълника.

Щракнете с десния бутон върху екрана и изберете реда Regularize, който се появява след инсталирането на скрипта.

Квадратът се превърна в кръг. Както казах, щеше да е по-гладко, ако бяхме посочили повече сегменти на Chamfer.

Сега натиснете бутона Bridge и вземете проходен отвор.

Изрязване на отвори със сложни форми
Проектиране с Shape Merge
Сега, след като преминахме към по-интересни методи, нека поговорим за проекцията с помощта на инструмента Shape Merge. Проекцията ви помага да „наслагвате“ сплайн в свободна форма върху обектни многоъгълници и след това да ги манипулирате. Нека разгледаме един пример. Създаваме куб и .

Изберете куба и изберете Create – Compound – Shape Merge.

Натискаме бутона Pick Shape, надписът се проектира върху нашия куб.

Сега кубът може да се преобразува в Editable Poly и след това да се изреже във вдлъбнатината чрез екструдиране на надписа с помощта на Extrude. Моля, обърнете внимание, че когато се превежда на Poly, се появяват много ненужни ръбове. Това, разбира се, е най-добре да се избягва.

Също така си струва да се отбележи, че няма да е възможно да се приложи правилно сплайн към извита повърхност с помощта на този метод. Лежейки върху дъга, формата ще бъде изкривена.

При моделиране често е необходимо да се създават отвори в 3D модел, които са базирани на кръг или овал. Няма да разглеждаме как се правят дупки от този вид с помощта на булеви операции (използването на такива операции изключително разваля мрежата на модела и води до катастрофа по време на текстуриране...), но ще разгледаме подробно, как да създадете кръгли дупки върху повърхност с помощта на команди за моделиране на полигони.
Позволете ми веднага да отбележа някои точки:
— урокът е предназначен за начинаещи и средно напреднали потребители, които са усетили тежестта на негативните последици от булевите операции.
- примерът е реализиран във версия 5 на 3D Studio Max, така че не би трябвало да има проблеми с наличието на определени бутони.
— задната решетка в прожекционните прозорци е деактивирана с клавиша Ж(за по-лесно използване).
- размерният контейнер около обекта също е деактивиран, ключът - Дж(също и за лесна употреба).
— за да покажете ръбове на повърхността на модела, използвайте клавиша F4.
1. Създайте обект Самолетс един сегмент по дължина и ширина: 
2. Преобразувайте Самолет V Редактируем поли, превключете на ниво Ръбове и изберете два ръба, както е показано на фигурата:

Трябва да добавим допълнителни ръбове, по един от всяка страна, тяхното пресичане ще създаде центъра на нашия многоъгълник. За да създадете нови лица, използвайте командата Свържете се.

Брой нови сегменти (лица) - 1



Резултатът трябва да изглежда така:


Изберете първия и натиснете командата Пръстенза да изберете „пръстен“ от лица.


След това изберете съседния и отново Пръстен.

След като изберете лицата, приложете Свържете се.  След това изберете противоположните лица с помощта на командата Пръстен.
След това изберете противоположните лица с помощта на командата Пръстен. 
И с помощта Свържете сес един сегмент създаваме 2 нови лица.  Резултат. Разбира се, би било възможно да се създаде веднага Самолетс 4 сегмента по дължина и ширина, но за нас е важно да се научим как да използваме всички команди за многоъгълно моделиране и е много трудно да се предвиди колко сегмента може да са необходими, така че при полигоналното моделиране често е по-добре да добавите от да премахна...
Резултат. Разбира се, би било възможно да се създаде веднага Самолетс 4 сегмента по дължина и ширина, но за нас е важно да се научим как да използваме всички команди за многоъгълно моделиране и е много трудно да се предвиди колко сегмента може да са необходими, така че при полигоналното моделиране често е по-добре да добавите от да премахна... 
4. Сега нека преместим създадените лица към външните. Изберете първото лице и натиснете командата Цикъл.


С помощта на тази команда ще селектираме целия кръг от лица. След това преместете лицата, както е показано на фигурата.

Ще направим същото и с другите страни на многоъгълника. 
Резултатът трябва да изглежда така. Защо направихме това? Така че при изглаждане на модела ръбовете на основата да запазят формата на правоъгълник и да не се изглаждат в овал. Колкото по-близо са ръбовете един до друг, толкова по-остър (груб) е ъгълът при изглаждане. 
5. Сега трябва да създадем контур, по който ще създадем кръгъл отвор на повърхността. За да направите това, нека създадем сплайн кръг(кръг) с настройки Страни: 8, Стъпки: 1
За точност на конструкцията ще активираме 3D рефериране.
![]()
Щракнете с десния бутон и задайте прилепването към върха (Vertex).

Изграждаме кръг от центъра.

Сега нека да преминем към редактиране на нашия обект. В режим Многоъгълникизберете отбор Разрези изрежете обекта по точките на създадения кръг. 


Това е резултатът.

Изберете посочените лица и ги изтрийте,

чрез избор на екип Премахване.

Моделът приема тази форма. Прави се очертанието за създаване на кръгъл отвор. 
6. Изберете полигони вътре в контура

и приложете командата към тях Поставете, което ви позволява да добавите набор от полигони въз основа на избраните.

Прилагане на командата Поставетес малко разстояние.

Необходими са и допълнителни полигони за правилно изглаждане на модела, така че на това място да има достатъчно остър ъгъл.  Без да премахваме избора на полигоните, екструдираме дупката с командата Екструдиране.
Без да премахваме избора на полигоните, екструдираме дупката с командата Екструдиране.

величина Височина на екструдиране(Височина на екструзия) в този случай ще бъде отрицателна, защото създаваме депресия. Натисни бутона Приложи.

В прозореца с перспектива Екструдиранеизглежда така:  След това намаляваме стойността Височина на екструдиранетака че ръбовете на новите полигони да са разположени близо до току-що създадените и завършете с командата Добре.
След това намаляваме стойността Височина на екструдиранетака че ръбовете на новите полигони да са разположени близо до току-що създадените и завършете с командата Добре.  Необходими са допълнителни полигони за по-нататъшно изглаждане.
Необходими са допълнителни полигони за по-нататъшно изглаждане. 
7. Сега приложете модификатор към модела MeshSmoothсъс стойност TurboSmooth. 
 Това е всичко! Честито моделиране.
Това е всичко! Честито моделиране.
Научихте как и защо да конвертирате модел в редактируем многоъгълник и разбрахте как да изберете всеки подчинен обект. В този урок ще научите по-подробно за инструментите, които ви позволяват да работите с върхове, ръбове и многоъгълници. Ще научите как да създавате нови ръбове и полигони и ще навлезете в подробности за всички инструменти за редактиране на Poly. Е, да започваме!
Например, създайте примитивенКутия с всякакви размери. ПараметриДължинаШирина иВисочина, зададена на 3:

Сега всичко, което остава, е да конвертирате модела в редактируем полигон. (Щракнете с десния бутон върху обекта и изберете от списъка, който се отваряПреобразуванеДа се:-Може да се редактираПоли). На този етап подготвителната част е завършена и можете да преминете към изучаване на инструментите.
Работа с върхове
Първо, относно раздела Избор Щракнете върху бутона Vertex (бърз клавиш 1), за да започнете да работите с върховете на модела:

След това ще видите сини точки върху модела, те не са нищо повече от върхове.

Опитайте да изберете някой от върховете и да го преместите с помощта на инструмента за преместване:

Забележете как ръбовете се преместиха заедно с върха. Не забравяйте, че пресичащите се лица са свързани с върхове и преместването на един връх засяга движението на всички съседни лица.
За да изберете няколко върха, задръжте натиснат клавиша Ctrl:

Научихте как да избирате и премествате върхове, сега нека разгледаме инструментите за редактиране на върхове. Всички инструменти за работа с върхове са удобно разпределени в раздели, които сега ще разгледаме.Разделът Soft Selection е описан подробно в урока за редактиране на поли, така че веднага ще преминем към раздела Edit Vertices.
Раздел Редактиране на върхове

Премахване — премахване на избрания връх:

Моля, обърнете внимание, че заедно с върха бяха премахнати и пресичащите го ръбове. Това е важен момент, който трябва да имате предвид при моделирането.
Прекъсване - позволява ви да прекъснете връзката съседни лица, които се събират в избрания връх, ще добави по един нов връх към всяко лице. Например, изберете произволен връх и натиснете Прекъсване. Ще ви се струва, че нищо не се е случило, но само изглежда така. Изберете инструмента за преместване и опитайте да преместите върха във всяка посока:

Забележете, че върхът вече не движи лицата. С помощта на бутона Break върхът беше разбит на няколко отделни върха, създавайки „дупка“ в обекта.
Екструдиране - екструдиране на подчинен обект. Най-често се използва за екструдиране на многоъгълници (вижте в този урок). Като пример, в ъгъла на обекта изберете върха и щракнете върху иконата, която се намира вдясно от бутона Екструдиране:

Weld — сливане на върхове. използва се за комбиниране на няколко върха в един. Например, изберете два върха и щракнете върху иконата вдясно от бутона Weld. В полето, което се появява, въведете стойност, при която два върха ще се слеят в един:

фаска — позволява ви да замените връх с многоъгълник, лица с нови върхове:

- изглежда като екип Заварка. Когато използвате Target Weld, можете да изберете връх и да го плъзнете върху друг, като по този начин ги свържете в едно:

добавете нов ръб между противоположните върхове:

Подредихме инструментите на раздела Редактиране на върхове. Сега нека да разгледаме раздела Редактиране на геометрия.
Раздел Редактиране на геометрия
Създаване - добавяне на нов връх
Collapse - командата е подобна на Weld и свързва два върха в един. Различава се по това, че може да свързва върхове на всяко разстояние без никакви цифрови стойности.
Прикачване - Тази команда работи еднакво за всички подчинени обекти. Позволява ви да прикачите всякакви нови обекти към този многоъгълник с възможност за редактиране. Прикачените обекти автоматично ще се превърнат в редактируем полигон:

Slice Plane - изрязва обект по равнина. Като щракнете върху бутона Slice Pline, върху обекта ще се появи жълт контейнер, който показва местоположението на разреза. Този контейнер може да се мести и завърта с помощта на инструментите за трансформация. За да създадете парче, трябва да кликнете върху бутона Slice, който се намира малко по-долу:

За да нулирате стойностите по подразбиране, щракнете върху бутона Нулиране на равнината. За да излезете от режима на нарязване, натиснете отново бутона Slice Pline.
QuickSlice - изрязва обект, като по този начин добавя нови върхове, лица и полигони. Рядко се използва в моделирането. Например щракнете върху този бутон и създайте раздел:

Cut е удобен инструмент, който ви позволява да добавяте нови ръбове навсякъде:

Работа с ръбове (лица)
Сега отидете в режим за редактиране на лица (клавиш 2 на клавиатурата).

Ръбът е линия, която свързва върховете. В интерес на истината ребрата могат да бъдат отворени или затворени. За да изберете ръбове, е удобно да използвате бутоните Ring и Loop, които се намират в раздела Select:

Опитайте да изберете което и да е лице и щракнете върху бутона Пръстен, ще забележите как всички успоредни ръбове са маркирани:

Командата Loop избира ръбове, които лежат в една и съща равнина:

Точно като върховете, можете да изберете множество ръбове. За да направите това, трябва да задържите клавиша Ctrl. Нека преминем към изучаването на инструментите за редактиране на ръбове.
Раздел Редактиране на ръбове
Insert Vertex - създаване на нови върхове по ръбовете. Ако е избран ръб и се натисне този бутон, в центъра ще бъде създаден връх:

Премахване — премахнете избрания ръб:

Разделяне - разделя ребро с връх на две части.
Екструдиране — екструдиране на лице и след това добавяне на полигони:

Weld - свързва два ръба.
фаска - добавяне на фаски:

Мост - ако изберете два ръба и щракнете върху този бутон, те ще бъдат обединени от нов многоъгълник.
Connect - добавя нови ръбове. Например изберете два успоредни ръба и щракнете върху този бутон:

Раздел Редактиране на геометрия
Създаване - добавяне на нов ръб.
Свиване—свързване на избрани ръбове:

MSmooth - добавя нови върхове, полигони и ръбове към обекта, като същевременно го изглажда. Например, изберете всички ръбове и използвайте тази команда:

Tessellate - същото като MSmooth добавя плътност на мрежата, но без изглаждане:

Работа с полигони
Раздел Редактиране на многоъгълници

Вмъкване на връх — добавяне на връх навсякъде в многоъгълника:

Екструдиране — позволява ви да екструдирате многоъгълник:

Скосяване - екструдира избрания многоъгълник и прилага скосяване към него:

Контур—намаляване и уголемяване на избрания многоъгълник:

— създава друг набор от полигони вътре в многоъгълника и ги свързва с ръбове:

Обръщане — променя посоката на нормалите на полигона.
В тази част от курсауроци 3 дМакс за начинаещи ще продължим да се запознаваме с инструментите на този редактор. В урокаМоже да се редактираPoly, ти научи как и защо да преобразуваш модел в многоъгълник с възможност за редактиране и разбра как да избираш всеки подчинен обект. В този урок ще научите по-подробно за инструментите, които ви позволяват да работите с върхове, ръбове и многоъгълници. Ще научите как да създавате нови ръбове и полигони и ще разгледате подробно всички инструменти.Може да се редактираПоли. Е, да започваме!
Един от широко използваните методи за моделиране на обекти в 3D Studio MAX е методът на формиране или lofting, който ви позволява да конвертирате сплайнове в триизмерни тела на най-много различни формизапочвайки от абстрактни обекти (например, предварително изучени примитиви) и завършвайки с напълно реалистични модели. Доста често лофтингът се оказва най-много по бърз начинсъздаване на конкретен модел с помощта на метода на симулация. Например сложен обект, чието моделиране с помощта на полигони би отнело поне един час, може да бъде моделиран с помощта на lofting за 10-15 минути.
Темата за лофтинг е изключително обширна, но в този урок ще се съсредоточим само върху основните концепции на лофтинг моделирането.
Лофт и тавански обекти
Терминът „лофт“ идва от древната практика на корабостроенето, когато по време на формирането на корпуса на кораба следващите напречни сечения на рамката са били повдигани по отношение на предишното напречно сечение. Вероятно затова, когато обясняват тази концепция, днес често прибягват до описанието на конструкцията на корпуса на кораба като аналогия.
Таванските обекти се изграждат чрез формиране на обвивка по референтни секции, разположени по определена определена траектория. Обвивката се разтяга на секции по указания път и резултатът е триизмерен модел. Този метод на моделиране е идеален за онези модели, чиято форма може да се характеризира с определен набор от напречни сечения. Всеки такъв обект винаги се основава на траектория (път) и един или повече участъци (форми). Трасето определя основната линия на таванския обект и може да има формата на права линия, кръг, спирала, произволна крива и др., а участъците определят формата му и също могат да бъдат много разнообразни (фиг. 1). Когато се използват множество секции, те се поставят по протежение на пътя според зададен от потребителя принцип, а в случай на единична секция, тази форма се поставя в двата края на пътя.
И двата типа структурни елементи - път и секции - са представени от обикновени сплайни. Формата на пътя може да съдържа само един сплайн, тъй като програмата отказва да приеме всяка форма, която съдържа повече от един сплайн като път. И ако при опит за създаване на тавански обект бутонът за избор на път не е активиран, това означава, че избраната форма съдържа повече от един сплайн.
Сплайновете с форма на напречно сечение могат да имат произволен брой сплайнове, но броят на сплайновете във всички секции, включени в даден тавански обект, трябва да бъде еднакъв. Освен това, ако секцията е представена от съставни фигури от няколко сплайна, тогава тези форми трябва да имат еднакъв ред на влагане. Това означава, че ако първата секция съдържа два други сплайна в един сплайн, тогава всички следващи секции трябва да бъдат формирани съгласно същия принцип. И ако в копие на тази съставна форма преместите два вътрешни сплайна извън оригиналния, тогава той вече не може да бъде определен като втора секция (фиг. 2). Вярно е, че при желание в някои случаи това ограничение може да бъде заобиколено чрез превръщане на обикновените затворени сплайни в отворени (фиг. 3).


Формата на един тавански обект се определя не само от пътя и определен набор от секции; позицията на вътрешните секции по протежение на пътеката и координацията на първите върхове на всяка форма на напречно сечение са еднакво важни. Разположението на секциите по пътя определя как и в кой момент ще бъде моделиран преходът от една секция към друга, а съвпадението на върховете ви позволява да избегнете усукване на моделите при преминаване от секция на секция или, обратно, изкуствено усукване на обекти, ако е необходимо .
При работа с тавански обекти възникват много въпроси от обикновените трансформации, извършвани от инструменти Изберете и преместете(Изберете и преместете), Изберете и мащабирайте(Избиране и мащабиране) и Изберете и завъртете(Избиране и завъртане), тъй като опитът да се използват за трансформиране на път или секция няма ефект върху таванския обект (фиг. 4). Факт е, че трансформациите, приложени към оригиналните lofting обекти (пътеки и участъци), се игнорират - това е функция на 3D Studio MAX. Не трябва обаче да мислите, че е невъзможно да редактирате тавански обект и че трябва първоначално да го създадете въз основа на идеално избрани пътеки и участъци. Има много опции за редактиране и ние ще ги разгледаме.

Създаване на тавански обекти
Първоначалните форми за тавански обекти (пътеки и секции) могат да бъдат създадени във всеки проекционен прозорец, така че когато избирате проекционен прозорец, трябва да продължите от удобството на моделиране, като давате предпочитание на проекционния прозорец, който е най-съвместим с горната или предната част оглед на обекта.
Таванските обекти се класифицират като съставни обекти ( Сложни обекти, ориз. 5) категории Геометрия(Геометрия), а бутонът е предназначен за изграждането им Лофт(Lofted), което става достъпно, когато изберете една от оригиналните форми и активирате типа Сложни обекти от категорията Геометрия. Можете да отидете по друг начин: изберете командата от главното меню Създаване=>Композиция=>Таванско помещение, което също ще отвори панел с настройките на таванския обект.

Можете да създавате прости тавански обекти по два начина: като посочите или пътека, има бутон за тази опция Вземете път(Посочете пътя, фиг. 6) от свитъка Метод на създаване(метод на създаване) или форма на разрез с помощта на бутона Вземете форма(Посочете формата). И двата варианта са еквивалентни, но се различават по разположението в пространството на получения лофтен обект, което се определя на базата на предварително избран обект: участък в първия случай и път във втория. В допълнение към именуваните бутони, в разгръщането на метода на създаване има важен превключвател, който има три позиции:
- Ход(Преместване) форма на раздел, посочена след щракване върху бутона Вземете форма(Посочете формата) или Вземете път(Посочете път), ще бъде поставен в създадения тавански обект и ще престане да съществува като самостоятелен обект;
- копие(Копиране) независимо копие на оригиналната форма на сечението ще бъде използвано като част от създадения тавански обект;
- Инстанция(Шаблон) ще бъде приложен шаблонът за форма на сечение, който е зададен по подразбиране и се използва най-често, тъй като всяка последваща валидна промяна във формата ще бъде отразена в таванския обект. Вярно е, че в този случай сцената постепенно се затрупва с ненужни обекти, така че обикновено след завършване на моделирането на тавански обект ненужните форми се скриват или дори премахват от сцената.
Когато създавате всеки тавански обект, трябва да обърнете внимание на следните точки:
- ако няма избран обект, тогава бутонът Лофт(Lofted) ще бъде недостъпен;
- ако предварително избраната форма се състои от повече от един сплайн, тогава бутонът Вземете форма(Посочете формата) в свитък Метод на създаване(Метод на създаване) няма да бъде наличен.
Доста често изграждането на лофт модел започва със създаването на основен обект с една секция, която се създава в началния етап на формиране на модела. Например, активирайте категорията обект Форми(Формуляри) командна лента Създавайте(Създаване), в списъка с типове обекти, посочете типа Сплайнове(сплайни) и конструирайте два сплайна: звезда ( звезда) като разрез на таванско помещение и линия ( Линия) като своя път (фиг. 7). Изберете звездата, щракнете върху бутона Геометрия(Геометрия) командна лента Създавайте(Създаване) и изберете опцията от падащия списък с типове обекти Сложни обекти(Композитни обекти). В свитък Тип обект(Тип обект) първо щракнете върху бутона Лофт(Вдигнато), след това върху бутона Вземете път(Посочете път) Избраният бутон се маркира в жълто и след това използвайте мишката, за да посочите предварително създаден сплайн на пътя. Резултатът е фигура, образувана от движението на звезда по линия. След изобразяването ще видите обект, приблизително подобен на показания на фиг. 8.


Създайте друга форма на път под формата на елипса (фиг. 9) и отново оформете издигнат обект, но вече базиран на звезда и елипса; Резултатът от изобразяването е показан на фиг. 10. След това опитайте да получите тавански обект, като използвате извит сплайн като път. Последният трябва първо да бъде създаден от линейни сплайни, след това да премине в режим на редактиране на сплайн на ниво връх, да превърне всеки връх в гладък и да коригира позицията на върховете, за да постигне желаната кривина (фиг. 11 и 12). Запазете този основен обект, тъй като ще ни трябва по-късно.




Освен пътеката и участъка, на външен видтаванския обект също се влияе от други параметри, зададени в свитъците Параметри на повърхността(Параметри на повърхността) и Параметри на кожата(Опции на Shell). Първото разгръщане съдържа опции за контрол на изобразяването на повдигнатата повърхност; с негова помощ, например, можете да контролирате степента на изглаждане на черупката по протежение на пътя (фиг. 13 и 14). Второто разгръщане съдържа много опции, които засягат не само показването на обвивката на таванското помещение, но също така и използваните методи за плътност на рамката и интерполация; с негова помощ можете по-специално да регулирате детайлите на създадения модел (фиг. 15 и 16).




Редактиране на тавански обекти
Редактирането на тавански обект се отнася до различни операции:
- добавяне на нови секции към тавански обекти, което ви позволява да получите много повече интересни моделиотколкото въз основа на един раздел;
- изтриване на секции;
- подмяна на една секция от таванско помещение с друга, което понякога е необходимо, ако изборът на секция е неуспешен и смяната на секцията отнема твърде много време или изобщо е невъзможна;
- редактиране на пътеки и сплайнове на секции на ниво параметрична форма. По този начин могат да се извършват само най-простите трансформации, например увеличаване или намаляване на радиуса на сечението, промяна на броя на върховете в случай на многоъгълник и звезда и т.н.;
- промяна на контурите на пътища и секции на ниво подобекти: върхове, сегменти, което ви позволява да промените обекта до неузнаваемост. Тази функция задължително включва предварително (т.е. преди lofting) преобразуване на съответните сплайнове от обикновени в редактируеми с помощта на командата Конвертиране в => Конвертиране в редактируем сплайн(Конвертиране в=>Конвертиране в редактируем сплайн). В този случай редактираните сплайни престават да бъдат параметрични обекти и вече не могат да се редактират на ниво параметър, променяйки ширината, височината, радиуса и т.н.
Добавяне на нови секции към таванския обект
След като създадете основен тавански обект, можете да добавите допълнителни секции към него, което ви позволява да превърнете прости обекти в много по-сложни и интересни. Можете да добавяте нови секции в режима за създаване на таванска форма (панел СъздавайтеСъздаване) и в неговия режим на редактиране (панел ПроменетеПромяна).
Вземете като основа издигнатия обект, който вече създадохме и запазихме на базата на звезда и извит сплайн, и за удобство на по-нататъшния преглед, нека го разширим малко (фиг. 17). След това създайте допълнителен сплайн под формата на кръг, след това изберете loft обекта и активирайте панела Променете. Сега трябва да посочите местоположението на новия раздел на пътя, за който е предназначено полето Пътека(Път) в свитък Параметри на пътя(Параметри на пътя), където е зададено така нареченото ниво на пътя (по подразбиране е нула). Нивото може да бъде въведено или като процент от дължината на пътя, в този случай квадратчето трябва да бъде отметнато Процент(Процент) или като абсолютно разстояние по пътя, ако отметката е активирана Разстояние(Разстояние). В нашия пример е по-удобно да използвате проценти и да добавите нов раздел, например в края на пътя. За да направите това на полето Пътека(Път), когато квадратчето за отметка е активирано Процент(Процент) въведете числото 100. След това щракнете върху бутона Вземете форма(Посочете формата) и изберете създадения кръг, таванският обект ще се промени и ще започне да прилича на този, показан на фиг. 18. За забавление можете да добавите още един участък под формата на кръг в средата на пътеката, който е по-добре да направите малко по-голям в диаметър. За да направите това, създайте кръг, изберете таванския обект, активирайте панела Променете, в полето Пътека(Път) въведете числото 50, щракнете върху бутона Вземете форма(Посочете формата) и посочете втория кръг (фиг. 19).



Ако изграждате модели с множество секции, имайте предвид, че въпреки че теоретично различните секции могат да имат различен брой върхове, на практика, за да се получи гладка форма, е по-добре всички сплайн секции да имат еднакъв брой върхове. В противен случай, особено при много вариращ брой върхове, таванският модел може да се усуче и разтегне непредвидимо. За да се изравни броят на върховете, липсващите върхове трябва да се добавят към секциите в режим на редактиране на сплайн на ниво връх. Последното може да се направи ръчно чрез поставяне на върхове с помощта на бутона Усъвършенствайте(Посочете) и използване на операцията Разделям(Разделение), което ви позволява да добавите определен брой върхове към избран сплайн сегмент, като го разделите на равни части.
Изтриване на секции
За да изтриете секция, неправилно вмъкната в тавански обект, трябва да го изберете в режима за редактиране на тавански обект. След като активирате панела за промяна, задайте режима за редактиране на раздел ( Форма), в един от прожекционните прозорци изберете секцията за изтриване и щракнете върху бутона Изтрий(фиг. 20) в свитък Команди за формаили натиснете клавиш Дел.
Подмяна на секция в тавански обект
На бутона Вземете форма(Въведете формуляр) има две функции: отговаря за добавяне на секция към тавански обект и помага за замяна на една секция с друга във вече създаден обект. Нека опитаме тази операция върху предварително създадения и записан базов работен обект. Изберете го в полето Пътека Вземете форма(Посочете форма) и заменете кръга, използван преди като последна секция от пътя, със същата звезда, използвана в началото на пътя. Таванският обект веднага ще се промени (фиг. 21).

Моля, обърнете внимание, че за преминаване от секция на секция изобщо не е необходимо ръчно да посочвате съответното ниво на пътя в полето Пътека(Път) можете да използвате два бутона за превъртане Параметри на пътя(Опции за пътя): Следваща форма(Следваща фигура), която е отговорна за движението по пътя напред до нивото на следващата фигура и Предишна форма(Предишен формуляр), който ви позволява да преминете към нивото на предишния формуляр.
Можете да промените не само секцията, но и самия път, за което трябва да изберете таванския обект и да кликнете върху бутона Вземете път(Посочете път) и посочете друг сплайн като нов път. Какво се случи при замяната на пътя в работния обект от извит сплайн на спирала е показано на фиг. 22.

Редактиране на сплайни на път и сечение на ниво параметрична форма
Този тип редактиране е възможно само ако сплайновете, включени в loft обекта, не са преобразувани в редактирания сплайн и предполага промяна на параметричните характеристики на пътя или участъка. Например вземете нашия работен обект, изберете секцията със звезда, активирайте панела Променетеи намалете броя на върховете от 11 на 5 (фиг. 23). Таванският обект веднага ще се промени (фиг. 24).


Промяна на очертанията на пътя и секциите на ниво подобект
Както вече споменахме, за да можете да редактирате, първо трябва да конвертирате сплайни от обикновени в редактируеми. В нашия работен пример това не беше направено, така че ще трябва да създадем нов тавански обект, върху който ще проведем нашите експерименти. Затова първо изберете секцията със звезда и я преобразувайте в редактируем сплайн с командата Конвертиране в => Конвертиране в редактируем сплайн(Convert to => Convert to editable spline) и след това създайте нов сплайн по обичайния начин (фиг. 25). Изберете звездата, отидете в режим за редактиране на върха и променете формата на сплайн по какъвто и да е начин, например като премахнете някои от върховете (фиг. 26). В резултат на това десният тавански обект веднага ще се промени (фиг. 27).



Проблем с къдриците
Неприятен момент при създаването на тавански модели с няколко секции е усукването на обекта от секция на секция, ако първите върхове на секциите не са на една и съща права линия. При някои обекти това може да не е твърде забележимо, но ако броят на върховете на различните секции се различава, тогава може да бъде много забележимо. Например, създайте лофт, базиран на сплайн (Фигура 28), като използвате линия като пътека и кръг, квадрат и звезда като секции. Задайте кръга на ниво 0, квадрата на ниво 50 и звездата на ниво 100. Резултатът от lofting е показан на фиг. 29.


За да се елиминира усукването, е необходимо да се подравнят първите върхове на всички секции, включени в таванския обект (тези върхове се маркират с квадрати в режим на редактиране на върхове). Същността на процеса на подравняване е да поставите всички първи върхове на една и съща права линия. Това може да стане по два начина. Можете последователно да преминете през всички секции в режим на редактиране на върха и да зададете първите върхове в тях, където е необходимо, като всеки път избирате връх и щракнете върху бутона Направи първо(Направете го първо). Очевидно тази опция е възможна само ако всички секции на loft обекта са били преобразувани в редактируеми сплайнове преди lofting. Можете да отидете по друг начин: изберете таванския обект, отидете в режима на редактиране на подобекти на модификатора Лофтна ниво редактиране на раздел ( Форма, ориз. 30) и щракнете върху бутона Сравнете(Сравнете). Това ще отвори празен прозорец за сравнение, където трябва да изтеглите всичко необходими секции. За да направите това, щракнете върху бутона Изберете форма(в активния етап ще бъде жълт) и последователно посочете всички секции в един от прожекционните прозорци (в момента, в който показалецът на мишката удари секцията, външният вид на показалеца се променя на знака „+“). В резултат на това прозорецът за сравнение ще изглежда нещо като този на фиг. 31. Използване на инструмент Изберете и завъртете(Избиране и завъртане) Завъртете всяка от секциите, така че всички първи върхове да са на една и съща права линия (фиг. 32). Тази операция се извършва във всеки от прожекционните прозорци и прозореца Сравнетеслужи за контрол на позицията на началната точка на завъртяната секция. Резултатът от подравняването на първите върхове ще бъде изчезването на усукването (фиг. 33).



Създаване на тавански обекти на базата на сложни сплайнове
Както вече беше отбелязано, не само единични, но и съставни сплайни могат да действат като секции, което значително разширява възможностите за моделиране на lofting. Освен това, дори комбинирането на две елементарни фигури (например квадрат и кръг), в зависимост от местоположението им една спрямо друга, ви позволява да генерирате най-много различни моделикакто кухи, така и представляващи обединението на две обемни тела, което се постига без използването на булеви операции.
Например, създайте крива със свободна ръка като пътека и квадрат и кръг като разрез. В този случай секционните сплайни трябва да бъдат преобразувани в редактируеми и комбинирани в съставен сплайн чрез бутона Прикрепете(Прикачване; фиг. 34). Извършете lofting и вземете обекта, показан на фиг. 35. Изберете секцията, отидете в режим на редактиране на сплайн на ниво Сплайни преместете кръга вътре в квадрата, таванският обект ще се промени и ще стане кух (фиг. 36). След това плъзнете кръга извън квадрата; таванският обект ще изглежда като представен от две отделни тела (фиг. 37).




Създаване на тавански обекти на базата на отворени сплайни
Комбинациите от затворени и отворени сплайни ви позволяват да създавате различни повърхности с разрези и счупвания. Отворените сплайни, включени в тях, често се създават на базата на затворени, в които се избират върховете в точките на прекъсване и след това командата се прилага към тях почивка(Откъсвам). Струва си да се отбележи, че при този вид тавански обекти координацията на първите върхове става още по-важна, тъй като такива повърхности са по-податливи на усукване.
Като пример за формиране на най-простия обект от този тип, създайте правилен кръг, преобразувайте го в редактируем сплайн, изберете всичките четири сегмента на кръга и добавете четири допълнителни върха към всеки от тях, като щракнете върху бутона Разделям(Разделяне) фиг. 38. Направете копие на кръга и счупете този сплайн в посоката, показана на фиг. 39 точка чрез активиране на бутона почивка(Прекъсване) и щракване върху съответния връх. Копирайте вече прекъснатия сплайн и променете позицията на граничните върхове, например, както е показано на фиг. 40. Свържете първите върхове в този случай, най-лесният начин да направите това е ръчно да присвоите първия връх към кръга, като щракнете върху бутона Направи първо(Make first) и посочване на желания връх. Лофт, като първо посочите първия сплайн отляво, след това на ниво път 30 втория, на ниво път 50 третия, 70 втория и 100 първия. Тавански обект с празнина е показан на фиг. 41.




Сега нека разгледаме моделирането на таванско помещение с помощта на отворени сплайни, които на пръв поглед изглеждат затворени. Създайте сплайн обекти, подобни на тези, показани на фиг. 42. Моля, обърнете внимание, че двата горни кръга (голям и малък) принадлежат към първия съставен сплайн и ще играят ролята на една секция, а долните ще действат като втора секция. Линията ще се използва като пътека както обикновено. Съответните кръгове ще трябва да се комбинират в съставни сплайнове в режим на редактиране Сплайн. Невъзможно е директно да се посочат такива съставни сплайни като различни секции на един и същ сплайн, тъй като те имат различни структури. Ние обаче ще използваме един хитър трик: в режим на редактиране на сплайн с помощта на бутона почивка(Прекъсване) ще счупим първия голям кръг в две противоположни точки (те са осветени на фиг. 43), след което ще извършим подобна операция по отношение на долния съставен сплайн. След това изберете линията и създайте лофт обект, като първо посочите долния сплайн, след това на ниво 20 горния и на ниво 60 отново долния. В резултат на това получаваме предмет (фиг. 44), който по-късно може напълно да се превърне в обикновена чаша.


 Лофт и след това на бутона Вземете форма(Посочете формата) и посочете шестоъгълник като сечение. Резултатът е показан на фиг. 46. Запазете обекта във файл, тъй като ще се върнем към него малко по-късно.
Лофт и след това на бутона Вземете форма(Посочете формата) и посочете шестоъгълник като сечение. Резултатът е показан на фиг. 46. Запазете обекта във файл, тъй като ще се върнем към него малко по-късно.


Кадър
Нека се опитаме да използваме моделиране на таванско помещение, за да създадем рамка. Активирайте инструмента Линияи създайте с него линеен сплайн под формата на затворена прекъсната линия (фиг. 47). Преобразувайте сплайна в редактируем с помощта на командата Конвертиране в => Конвертиране в редактируем сплайн(Преобразуване в => Преобразуване в редактируем сплайн), отидете в режим за редактиране на върхове и преобразувайте тези, показани на фиг. Преобразувайте 48 върха в гладки, като ги изберете и изберете типа в контекстното меню Гладка(Изгладен). Създайте втори сплайн под формата на голям правоъгълник, който в този случай ще действа като път. Изберете правоъгълника и създайте тавански обект въз основа на него, като посочите извит път като разрез. Получената рамка е показана на фиг. 49.



Подострен молив
Нека се опитаме да променим loft модела на молива, създаден по-горе, така че да стане подострен. За да направите това, ще трябва да добавите допълнителни секции в необходимите точки по пътя. Първо създайте малък кръг и го добавете в края на пътя, за да направите това, изберете таванския обект, отидете в режима му за редактиране, в полето Пътека(Път) въведете числото 100, щракнете върху бутона Вземете форма(Посочете формата) и посочете дадения кръг (фиг. 50). По принцип заостреният край на молива изглежда доста приемлив, но диаметърът трябва да се намали само в самия край на молива, а не по цялата му дължина, така че ще трябва да блокирате смилането с допълнителна секция. Най-простото нещо е да посочите като такъв участък същия многоъгълник, който е бил използван за създаване на основния молив модел. Затова изберете модела на таванското помещение, отидете в режима му за редактиране, в полето Пътека(Път) въведете числото 75, щракнете върху бутона Вземете форма(Посочете форма) и изберете многоъгълник. Полученият обект вече наистина прилича на молив (фиг. 51).


Плисирана материя
Не е трудно да изобразите плат, падащ на гънки, с помощта на lofting. За да направите това, достатъчно е да създадете две секции под формата на криволинейни контури с голям брой възли и да зададете посоката на издигане (фиг. 52). След това трябва да зададете горната крива като първа секция на ниво 0, а втората като втора секция на ниво 100. Резултатът ще изглежда добре дори без нанасяне на материал (фиг. 53).


винт
Сега нека се опитаме да създадем гайка и за разнообразие ще добавим нови секции не по време на редактиране, а веднага по време на процеса на създаване на модела. Разбира се, в повечето случаи не е възможно да се ограничите до прости сплайнове като секции, така че ще трябва да създадете по-сложни съставни сплайнове от тях. В случай на гайка ролята на разрез ще играе сплайн, който включва шестоъгълник (като външна граница) и кръг (като вътрешна граница). Ако си спомним за резбата на гайката, се оказва, че радиусът на кръга е променлива стойност, която ще приеме една или друга стойност.
За да започнете, изградете два отделни сплайна: многоъгълник и кръг (фиг. 54), като поставите кръга вътре в многоъгълника. На панела Променетекоригирайте стойностите на радиуса на двата сплайна: в нашия случай радиусът на многоъгълника е 35, а радиусът на кръга е 25. Изберете двата обекта, направете копие и го поставете един до друг за лесна употреба. Увеличете радиуса на копирания кръг с около две единици. Трансформирайте първата група многоъгълник и кръг в съставен сплайн, за да направите това, изберете многоъгълника, трансформирайте го в редактируем сплайн, отидете в режим на редактиране Сплайн, щракнете върху бутона Прикрепете(Прикачване) и изберете кръг като обект за добавяне. И двата обекта ще станат части от един и същи сплайн и вече могат да се използват като разрез. Извършете подобна операция за втората група обекти. Начертайте линията, която ще ви е необходима като пътека (фиг. 55).


Изберете линията, превключете в режим на lofting, щракнете върху бутона Вземете форма(Посочете форма) и посочете първия съставен обект като първа секция. В резултат на това ще бъде създаден тавански модел на гайка без резба (фиг. 56). След това веднага на полето Пътека(Път) в свитък Параметри на пътя(Опции на пътя) задайте стойността на 13,5, това е нивото на пътя за втората секция. Посочете втория съставен обект като втори раздел. Въведете в полето Пътека(Path) стойност 25 и посочете първия съставен обект и т.н. в съответствие с таблицата. Разбира се, с различна версия на резбата на гайката законът за редуване на секциите ще бъде различен. Гайката, получена след завършване на операцията по свързване на секциите, е показана на фиг. 57.
Ниво на пътя |
|
| 0 | Първи съставен обект |
| 13,3 | Втори съставен обект |
| 25 | Първи съставен обект |
| 38,5 | Втори съставен обект |
| 50 | Първи съставен обект |
| 63,5 | Втори съставен обект |
| 75 | Първи съставен обект |
| 88,5 | Втори съставен обект |
| 100 | Първи съставен обект |
Ниво на пътя за секциите на гайка


Фрагмент от кована мебелна дръжка
Вече казахме, че 3D Studio MAX не приема път, състоящ се от няколко сплайна. Въпреки това, значителна част от моделите включва формирането на доста сложни пътеки, които са по-удобни за създаване на базата на няколко сплайна. Комбинирането на сплайни в композит няма да помогне тук, тъй като програмата все още не ви позволява да посочите такъв сплайн като път. Можете да излезете от тази ситуация, като превърнете сложен сплайн в прост, като заварите върховете на отделните сплайни в точките на тяхното свързване. Нека да разгледаме това, използвайки примера за създаване на фрагмент от висяща кована мебелна дръжка.
Вземете спиралата, създадена от инструмента, като основа. Спирала(Спирала), от която ще моделираме пътека за лофтинг и ромб с четири върха като сечение (фиг. 58). Направете копие на спиралата, огледайте я и след това поставете двете спирали по желание. Превърнете една от спиралите в редактируем сплайн, отидете в режим за редактиране на върха, щракнете върху бутона Прикрепете(Прикрепете) и изберете втората спирала като обект за добавяне. В резултат на това две отделни спирали, въпреки че ще се превърнат в съставен обект, все още ще бъдат отделни сплайни, което е лесно да се види от присъствието на първите два върха в обекта (фиг. 59). Изберете показаните на фиг. 60 върха и щракнете върху бутона Предпазител(Мащабиране), за да приближите върховете на два сплайна един към друг. След това щракнете върху бутона Заварка(Сливане), за да обедините два избрани крайни върха в един. Не забравяйте първо да зададете желаната стойност на параметъра Заваръчен праг(Праг на сливане), който определя разстоянието, на което съвпадащите върхове ще бъдат обединени. Две спирали ще се превърнат в един сплайн; това ще бъде обозначено с една начална точка (фиг. 61). След това променете шпонката, както желаете, така че да наподобява къдравия контур на висяща мебелна дръжка; един от възможни вариантитакъв контур е показан на фиг. 62. Това ще бъде начинът за лофтинг. Създайте тавански обект на базата на този път и предварително подготвения диамантен участък (фиг. 63).