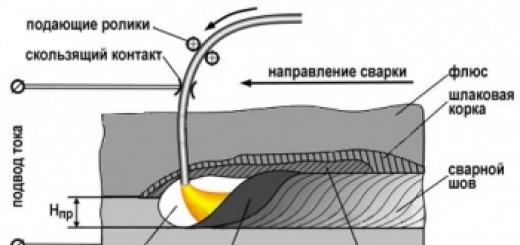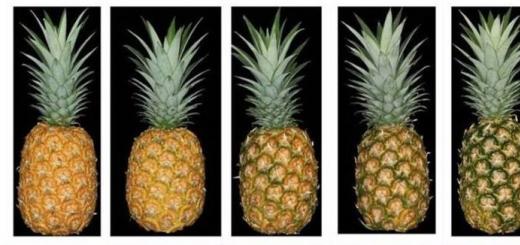Teksti joondamine Wordis mõlemal serval mitmel viisil.
Word on kõige populaarsem redaktor. See pakub kasutajatele tohutul hulgal võimalusi, muutes nende töö lihtsamaks ja lihtsamaks. Nende kasutamiseks uurige programmi hästi, selgitage välja kõik selle saladused.
Kas soovite teada, kuidas teenida Internetis pidevalt raha alates 500 rubla päevas?
Laadige alla minu tasuta raamat
=>>
Tekstiga töötamisel pööratakse erilist tähelepanu selle asukohale. Kõige sagedamini määrab redaktor automaatselt vasakpoolse joonduse. Spetsiaalsete nuppude abil saate muuta teksti asukohta.
Mõned kasutajad, ilma seda teadmata, püüavad teksti paigutada isegi tühikute abil. See meetod ei ole mugav ja võtab palju aega. Pealegi on peaaegu võimatu teksti "silma järgi" õigesti joondada. Kui kirjutate lõputööd, kus vormindamine mängib olulist rolli, ei pruugita seda lihtsalt aktsepteerida.
Kuidas Wordis teksti täpselt mõlemas servas joondada
Tagamaks, et tekst on mõlemal serval ühtlane, kasutage põhjendust.
Vahekaart Avaleht
Saate redaktori peamenüü abil joondada teksti mõlemas servas. Jaotises Lõik on mitu nuppu. Tagamaks, et tekst oleks nii vasakus kui ka paremas servas ühtlaselt paigutatud, valige see ja klõpsake nuppu "Sobita laiusele". Tekst joondatakse täiendava tühiku loomisega.

Kontekstimenüü
On veel üks viis, kuidas tekst mõlemalt poolt ühtlaseks muuta. Pärast teksti valimist kasutage hiire paremat nuppu, klõpsake ja ilmuvas kontekstimenüüs klõpsake nuppu "Lõige". Ilmub aken, kus peate valima "laiuse" joonduse.
Võtmed
Seal on spetsiaalsed kiirklahvid, mis võimaldavad teil teksti vastavalt vajadusele paigutada. Et tekst oleks mõlemal küljel ühtlane, valige tekst ja vajutage samal ajal klahvi “CNTR + J”. Kui klahvid ei tööta, on teie seadeid muudetud.
Lisavalikud
Teksti õigeks joondamiseks ei pruugi piisata ainult spetsiaalsete nuppude klõpsamisest. Võimalik, et peate sõnad sidekriipsu tõmbama ja täiendavalt kontrollima.
sidekriipsutus
On juhtumeid, kui joondamisel suurenevad sõnade vahed nii palju, et tekst tundub naeruväärne. Vältige seda sidekriipsu loomisega.
Avage jaotis "Lehekülje paigutus", klõpsake nuppu "Sidekriips" ja valige "Automaatne".

Registreerimise õigsuse kontrollimine
Saate igal ajal kontrollida, kas teie töö on õigesti vormindatud, ja seda parandada. Klõpsake vahekaardil „Kodu“ nuppu. Suure hulga punktide ilmumise tõttu näete täiendavaid tühikuid.
Kuidas joondada Wordis teksti servadega, kokkuvõte
Teksti joondamine Wordis mõlemas servas on üsna lihtne. Alustage toimetaja õppimist ja teete oma töö lihtsamaks. Soovin edu uute teadmiste omandamisel!
P.S. Lisan ekraanipildi oma sidusprogrammide sissetulekutest. Ja tuletan teile meelde, et nii saab raha teenida igaüks, isegi algaja! Peaasi on seda õigesti teha, mis tähendab õppimist neilt, kes juba raha teenivad, see tähendab Interneti-äri professionaalidelt.
Hankige nimekiri 2017. aastal tõestatud sidusprogrammidest, mis maksavad raha!
Laadige kontrollnimekiri ja väärtuslikud boonused tasuta alla
=>>
Wordi programm on leidnud laialdast kasutamist erinevate erialade kasutajate seas. See on sisuliselt väike lauaarvuti avaldamise süsteem. Tekstiga töötamisel pakub programm lihtsalt piiramatud võimalused. Isegi kogenematul kasutajal ei ole raske mõista kõiki selle nõtkusi. Selles artiklis uurime üksikasjalikult küsimust, kuidas Wordis teksti joondada.
Horisontaalne joondamine
Wordiga töötades on teksti korralikuks ja ilusaks muutmine üsna lihtne. Näiteks joondamiseks ei pea te tühiku- ja tabeldusklahvidega töötades tegema keerulisi ja aeganõudvaid toiminguid. Kasutades saab kõike palju kiiremini teha erivahenditega programmid. Niisiis, kuidas teksti Wordis joondada?
Selleks on programmi peamenüüs rühm "Lõige". Seal on neli kriipsudega nuppu (teine rida). Esimesel klõpsates saate teksti vasakule joondada. See on programmi vaikevorming. Kuid mõnikord on ühel või teisel põhjusel vaja teksti tsentreerida. Seda meetodit kasutatakse näiteks päiste kujundamiseks. Sel juhul klõpsake vasakult teist nuppu. Teksti paremale joondamist kasutatakse väga harva. Seda vormingut kasutatakse aga aeg-ajalt. Selleks peate klõpsama vasakul asuvat kolmandat nuppu. Järgmisena vaatame, kuidas teksti servadega joondada. Seda saab teha, klõpsates rea viimasel nupul "Sobita laiusele". Sel juhul jääb tekst külgedel sirgeks, välistades fikseeritud pikkusega tühikud. Muide, seda dokumentide vormingut peetakse enamikul juhtudel õigeks.
Joondamiseks saate kasutada ka klaviatuuri klahve.
- Vasak joondus - Ctrl + L.
- Keskel - Ctrl + E.
- Paremal - Ctrl + R.
- Sobita laiusele - Ctrl + J.
Soovi korral saab pärast teksti printimist teha horisontaalse joonduse. Selleks tuleb valida hiirega vajalik tekstifragment (paremklõps). Seejärel peaksite klõpsama sellel konkreetsel juhul vajalikku nuppu. Loodame, et saate nüüd aru, et sellega ei saa lihtsalt raskusi tekkida.
Teksti joondamine tabelis
Tabelis joondatakse tekst samamoodi nagu tavalisel väljal. Seda tehakse lihtsalt. Sõnade asukoha muutmiseks kõigis lahtrites korraga tuleks hiirega valida kogu tabel. Järgmisena klõpsake peamenüü rühmas "Lõige" soovitud nuppu. Teksti asukoha muutmiseks eraldi lahtris tuleb valida ainult see ja järgida sama protseduuri nagu kogu tabeli korraga kujundamisel.
Võite kasutada teist meetodit. Selleks asetage kursor soovitud lahtrisse ja klõpsake hiire paremat nuppu. Avanevas menüüs minge üksusesse "Cell Alignment" ja valige soovitud teksti asukoht.
Reavahe valimine
Järgmisena vaatame, kuidas muuta ridade vahelist kaugust. See võib olla vajalik ka tekstiga töötamisel. Selleks klõpsake peamenüü "Lõige" samas rühmas noolt "Reavahe" (teise rea viimane). Selle tulemusena ilmub menüü, kus saate valida soovitud väärtuse. Juba trükitud tekstis ridade vahe muutmiseks tuleb lihtsalt valida vajalik fragment ja vajutada hiire paremat nuppu. Järgmisena valige vajalik väärtus.

Vahekaugust saate muuta ka stiilikomplekti abil. Selleks klõpsake peamenüü grupis "Stiilid" nuppu "Muuda stiile". Järgmiseks valige sobiva reavahega stiil. Kui kursor asetatakse konkreetse menüüelemendi kohale, muutub tekst vastavalt. Saate valida näiteks Word 2003 (vahe 1), Word 2007 (vahe 1,5) jne stiili.
Lõikude vahekauguse valimine
Niisiis, oleme välja mõelnud, kuidas Wordis teksti horisontaalselt joondada ja kuidas muuta üksikute ridade vahet. Proovime nüüd mõista lõigukujunduse keerukust. Nende vahelise kauguse muutmine selles programmis on samuti väga lihtne. Vaikimisi eraldatakse programmi lõigud ühe reaga. Selle muutmiseks peate esmalt valima soovitud lõigu. Järgmisena minge vahekaardil "Lehekülje paigutus" (või "Lehekülje paigutus", olenevalt versioonist) rühma "Lõige". Siin saate määrata taande väärtuse vasakust või paremast servast, samuti intervalli "Enne" (ülemine) ja "Pärast" (all).

Joonda teksti kõrgus
Teksti joondamist Wordis saab teha mitte ainult horisontaalselt, vaid ka vertikaalselt. Näiteks kaante kujundamisel tuleb sageli jälgida, et tekst paikneks lehe keskel vertikaalsuunas. Nii saate rõhutada lehe eripära. Seetõttu vaatame järgmisena, kuidas teksti kõrgusele joondada.
Selle eesmärgi saavutamiseks peaksite minema menüüsse "Lehekülje paigutus" ja klõpsama vahekaardil "Lehekülje seaded" noolt (all paremal). Pärast seda avaneb vastav menüü. Siin peaksite valima jaotise "Paberiallikas" (viimane). Vertikaalse joonduse suvandis saate valida teksti paigutamise ülaossa, keskele, kõrgusele või alla. Nagu näete, on vastus küsimusele, kuidas Wordis teksti vertikaalselt joondada, samuti täiesti lihtne. Programm võimaldab teil seda teha mõne hiireklõpsuga.

Kuidas Wordis teksti ümber pöörata
Soovi korral saab Wordis teksti isegi vertikaalasendisse pöörata. Selleks minge vahekaardile "Sisesta" rühma "Tabel" (rea esimene) ja klõpsake noolt. Ilmuvas menüüs valige "Joonista tabel" ja jälgige teksti. Seejärel asetage kursor saadud väljale (mitte tekstile), paremklõpsake. Ilmuvas menüüs klõpsake "Teksti suund". Siin saate valida soovitud teksti asukoha.

Lehe kustutamine
Kui eemaldate Wordis ainult teksti, siis leht siiski salvestatakse, kuna lisaks nähtavatele tähtedele on seal ka peidetud tähemärke (tavaliselt tabeldusmärgid ja reavahetused). Samuti tuleks need eemaldada, klõpsates peamenüü rühmas "Lõige" ikooni "Kuva kõik märgid" (viimane rida, viimane nupp). Kõik nähtavaks muutunud sümbolid saate kustutada, valides need hiirega ja vajutades klahvi Del. Pärast seda kustutatakse leht automaatselt.
Seega teate nüüd, kuidas joondada Wordis teksti horisontaalselt, vertikaalselt, piki servi ja tabelites. Protseduur on üsna lihtne. See programm, mis on mõeldud nii professionaalidele kui ka tavakasutajatele, võimaldab teil teksti vormindada ilma lisaaega ja vaeva kulutamata.
Üsna sageli on inimesed lihtsalt laisad või neil pole aega Microsoft Wordi programmi liidest uurida, mistõttu tekivad sellised küsimused nagu "Kuidas Wordis teksti joondada?" - noh, mõtleme välja. Kui sisestate selles programmis teksti, joondatakse see automaatselt vasakule. Kas seda on võimalik keskele tõsta? Või paremal pool? Muidugi. Lisaks saate asetada pealkirja (dokumendi päise) lehe keskele ja joondada teksti ise vasakule.
Teksti joondamise õppimine MS Wordis
Jaotises "Kodu" on spetsiaalsed nupud, millest mõned vastutavad teksti joondamise eest keskele, vasakule ja paremale servale ning dokumendi laiusele.Naaseme nende juurde veidi hiljem, mõelgem kõigepealt välja, kuidas teksti mitte joondada.
Vale teksti joondus Wordis
Kogenematud kasutajad hakkavad üsna sageli teksti joondama nii, nagu nad vajavad, kasutades improviseeritud vahendeid - st lisades täiendavaid tühikuid või puudutades nuppu "Tab". Seda joondamist peetakse ekslikuks, kuna kaugus vasakpoolsest äärisest arvutatakse silma järgi, mis on teksti edasisel tippimisel või redigeerimisel väga ebamugav. Pealegi on vajalikku taanet silma järgi peaaegu võimatu teha, mistõttu ei pruugita osa dokumente vastu võtta. Eelkõige puudutab see diplomeid – mitte ükski õpetaja ei aktsepteeri sel viisil trükitud teksti – tuleb rangelt järgida kõiki nõudeid kuni taande ja joondamiseni. Lisaks ei saa meetodit ennast mugavaks nimetada - peate liiga palju puudutama probleeminuppe ja Tab.Üks asi on see, kui see puudutab diplomit. Mis siis, kui see on ametlik dokument? Selle lähenemisviisiga võite kergesti kaotada oma ettevõtte maine. Sellepärast peaksite teksti joondamiseks kasutama standardseid MS Wordi tööriistu - nuppe, mis asuvad jaotises "Kodu".
Dokumendi õigsuse kontrollimiseks on olemas ka spetsiaalne nupp, sellel klõpsates näete peidetud märke, mistõttu on parem kohe algusest peale läheneda teksti vormindamise küsimusele.

Pärast klõpsamist ilmuvad teksti kummalised märgid, palju punkte ja nooli.

Täpid on tühikud, mille sisestate. Nooled – vajutades klahvi Tab, pole ülejäänul meie jaoks praeguses etapis praktilist tähendust. Seega, kui paned ritta liiga palju tühikuid, et teksti soovitud viisil joondada, klõpsates nuppu "Kuva kõik märgid", muutub teie viga kohe märgatavaks - palju punkte ja nooli.
Dokumendi endisele vormile naasmiseks klõpsake uuesti sama nuppu.
Joondage tekst standardsete Microsoft Wordi tööriistade abil
Niisiis, pöördume tagasi samade nelja varem esitatud nupu juurde.Nagu näete, on kõik äärmiselt lihtne. Kiirustame teile meeldima, te ei pea teksti ümber kirjutama – saate selle joondada ka pärast printimist. Valige hiirega vajalik ala ja klõpsake ühte nuppudest.
Nagu teate, saate MS Wordi tekstiredaktoris tabeleid luua ja redigeerida. Eraldi tasub mainida suurt tööriistakomplekti, mis on mõeldud nendega töötamiseks. Rääkides otse andmetest, mida saab loodud tabelitesse sisestada, on üsna sageli vaja neid joondada tabeli enda või kogu dokumendi suhtes.
Selles lühikeses artiklis räägime sellest, kuidas saate MS Wordi tabelis teksti joondada, samuti kuidas joondada tabelit ennast, selle lahtreid, veerge ja ridu.
1. Valige kõik tabelis olevad andmed või üksikud lahtrid (veerud või read), mille sisu soovite joondada.

2. Põhiosas “Töö laudadega” avage vahekaart "Paigutus".

3. Vajutage nuppu "Joonda” asub rühmas "Joondamine".

4. Valige tabeli sisu joondamiseks sobiv suvand.

Kogu tabeli joondamine
1. Klõpsake tabelil, et aktiveerida sellega töötamise režiim.
2. Avage vahekaart "Paigutus"(peamine osa “Töö laudadega”).

3. Vajutage nuppu "Omadused" asub rühmas "laud".

4. Vahekaardil "laud" avanevas aknas leidke jaotis "Joondamine" ja valige dokumendis tabeli jaoks soovitud joondussuvand.

- Nõuanne: Kui soovite määrata taande vasakule joondatud tabelile, määrake jaotises soovitud taande väärtus "Vasak taane".

See on kõik, sellest lühikesest artiklist õppisite, kuidas Wordis tabelis teksti joondada ja kuidas tabelit ennast joondada. Nüüd teate natuke rohkem, kuid soovime teile edu selle multifunktsionaalse dokumentidega töötamise programmi edasisel valdamisel.
Selles postituses räägin sellest, kuidas reguleerida pildi asukohta tekstis. Joonistamise all pean silmas mis tahes graafilist objekti – fotot, joonist, graafikut, diagrammi jne. Olete oma töösse lisanud joonise. Kuidas seda teha, on kirjeldatud märkuses “Kuidas pilti lisada”. Vaikimisi sisestatakse pilt sinna, kus kursor asub. Minu jaoks on see järgmine:
Samm 1.
Valige joonis. Selleks klõpsa hiire vasaku nupuga pildil. Pildi ümber ilmub markeritega raam.
2. samm.
Kui pilt on valitud, ilmub menüüsse uus vahekaart "Joonistega töötamine" - "Formaat".
Minge sellele vahekaardile. Siin on kõik vajalikud tööriistad joonistega töötamiseks. Pildi asukoha reguleerimiseks tekstis on vaja käsuplokki nimega "Korraldama."
3. samm.
Pildi asukoha reguleerimiseks lehel leidke käsk sellest plokist "Positsioon". Vasakklõps nupu kõrval oleval noolel.
Näete kõigiga paneeli võimalikud variandid pildi asukoht tekstis.
Hõljutage kursorit näidise kohal. Dokumendis olev joonis liigub kohe vastavalt näidisele. Saate kohe näha, kas see valik teile sobib. Valige, mida vajate, ja klõpsake sellel näidisel hiire vasaku nupuga. Mustri asend on reguleeritud. Kui millegagi rahul ei ole, saab pildi asendit täpsemalt reguleerida. Selleks samal käsupaneelil "Positsioon" otsi sõnad alt "Täpsemad paigutusvalikud."
Klõpsake seda käsku hiire vasaku nupuga. Ilmub paneel "Täiendavad märgid."
Vahekaardil "Pildi asend" saab kohandada joonise joondamine(veerise, lehe serva, tekstiveergu suhtes) ja pildi asend(sentimeetrites) horisontaalselt ja vertikaalselt.
Peale meeskonna "Pildi asend" võid kasutada ka käsku "Teksti pakkimine" See asub ka vahekaardil "Formaat"- plokk "Korraldama"
Samm 1.
Valige joonis.
2. samm.
Minge vahekaardile "Vorming" - "Korralda" plokk. Vasakklõps nupu kõrval oleval noolel "Teksti pakkimine"
Avaneb paneel saadaolevad valikud teksti pakkimine.
Valige soovitud valik ja klõpsake sellel hiire vasaku nupuga. Selguse huvides asetasime joonise koos tekstiga lehe keskele. Vaata, millised need välja näevad erinevad variandid ringi voolama:
Tekstis
Raami ümber
Teksti taga
Enne teksti
Üles ja alla
Läbi
Mööda kontuuri
Seoses vooluga "Mööda kontuuri" Tahan anda paar täpsustust. Heitke pilk kahele allolevale pildile. Siin on see:
Mõlemal juhul on mul seadetes mähis "Mööda kontuuri." Miks on voolus selline erinevus? Esimesel juhul tajub programm joonist ruuduna (taustana) valge, mis kujutab liblikat. Ja kuna see on ruut, siis tekst voolab ümber ruudu, mitte liblikas ise. Kuid teisel juhul nad muutusid blimp kontuur. Saate seda teha järgmiselt:
Samm 1.
Valige joonis.
2. samm.
Määra mähis "Mööda kontuuri."
3. samm.
Valige samast menüüst käsk "Muuda vooluteed."
Pildi ümber ilmub punane raam.
Liigutage hiirekursor punase raami kohal. Kas näete, kuidas ta on muutunud?
Hoidke hiire vasakut nuppu all ja lohistage kursorit ettevaatlikult soovitud suunas. Vabastage hiirenupp. Liigutage kursor punase raami teisele osale. Hoidke nuppu uuesti all ja lohistage. Ja korrake seda, kuni saate soovitud tulemuse.
Nii saate muuta joonise piirjooni.